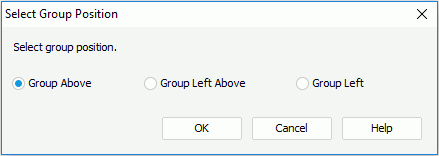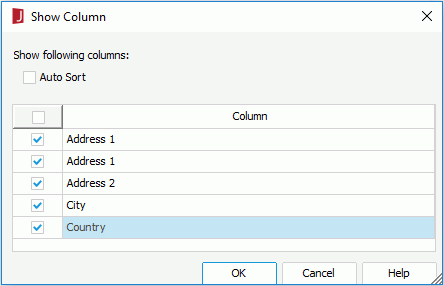Previous Page Next Page
Previous Page Next Page
Managing Cells, Columns and Rows in a Table
Formatting table cells
Resizing a column/row
Inserting a row
Inserting a column
Converting a column
Showing certain columns
Hiding a column/row
Deleting a column/row
Tip: When a table cell is entirely occupied by another object, it would be difficult to access its shortcut menu. You can resize the object in the cell first, then in the Report Inspector, select the node representing the cell that holds the object to select the cell itself. After that, you can right-click on the blank area in the cell to get the shortcut menu.
Formatting table cells
Resizing a column/row
You can take one of the following ways to resize columns/rows of a table:
- To resize a column, drag the boundary on the right side of the column to the required width. If the boundary is not the rightmost one, the column width will change, but the total width of the table will not change. If you want to change both the column width and the table width, press the Shift button on the keyboard while dragging. To resize a row, drag the boundary below the row to the required height. Both the row height and the table height will change. If you want to change just the row height, press the Shift button on the keyboard while dragging the boundary.
- Select a table cell, change its Height or Width property in the Report Inspector, or right-click it, select Row Height or Column Width from the shortcut menu, then in the corresponding dialog, type a value and click OK. The height/width of the row/column in which the cell is located will then be changed according to your specification.
- Select the column/row, right-click it and select Column Width/Row Height from the shortcut menu. In the Column Width/Row Height dialog, type a value in the text box and click OK. The width/height of the column/row will then be changed according to your specification.
Inserting a row
- Select a cell or a row in the table, right-click it and then click Insert on the shortcut menu.
- In the Insert dialog, specify where the row will be inserted, above or below the selected cell.
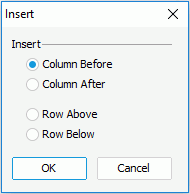
- Click OK. A new row of the same type is then inserted into the table according to the specified position.
Inserting a column
A table can have the following types of columns: common column, summary column, detail column and group column. You can insert any type of column into a table.
To insert a common column:
- Select a cell in the table, right-click it and click Insert on the shortcut menu. In the Insert dialog, specify where the column will be inserted, before or after the selected cell, then click OK. A new common column will then be inserted into the table in the position you specify.
- Select a column in the table, right-click it, then on the shortcut menu, click Insert > Common Column. A new common column will then be inserted before the selected column.
- Select the table, right-click it, then on the shortcut menu, click Insert > Common Column. A new common column will then be inserted as the last column in the table.
You can then drag the required data resources from the Data panel or objects allowed for table cell from the Components panel into the column.
To insert a detail/summary column:
- Select the table or a column in the table, right-click it, then click Insert > Detail Column/Summary Column on the shortcut menu.
- In the corresponding insert column dialog, specify the resource you want to use for the new column. If the table is created on a business view, you can also create a dynamic resource to use in the column.
- Click OK. A new detail/summary column will then be inserted. The position to which the column will be inserted differs according to where the shortcut menu is accessed. If you use the column shortcut menu to insert the column, the new column will be placed before the selected column; if you use the table shortcut menu to insert the column, it will be placed after the last detail/summary column, or as the last column in the table when there is no detail/summary column.
To insert a group column:
- Select the table or a column in the table, right-click it, then click Insert > Group Column on the shortcut menu. The Insert Group Column dialog appears, with the existing groups the table contains listed in an indented structure in the right box. You can edit the groups if you want.
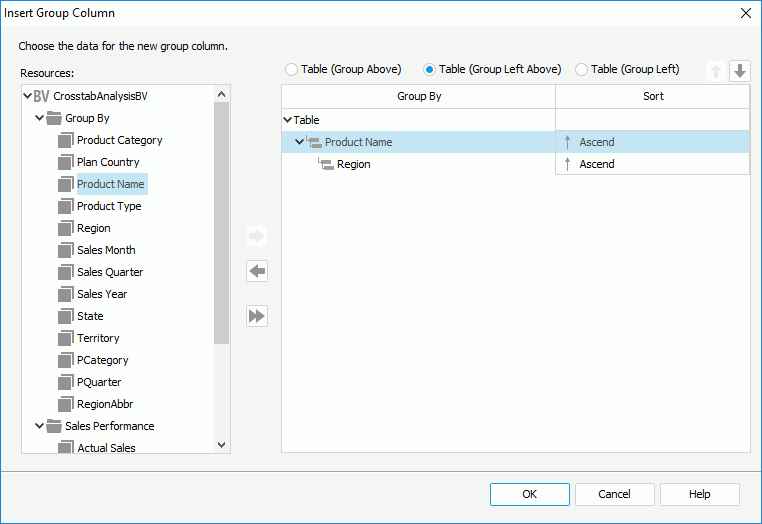
- From the Resources box on the left, select the field you want to use for the new group column and click
 to add it to the right box as the group-by field, then specify the sort direction of the new group in the Sort column.
to add it to the right box as the group-by field, then specify the sort direction of the new group in the Sort column.
If the table is created on a business view, you can also create dynamic formulas used as Group to use in the group columns.
- Select the newly added group-by field and specify its position in the table:
- Table (Group Above)
Specifies to place the group-by field in its own row above the detail information.
- Table (Group Left Above)
Specifies to place the group-by field in its own row and column above and left of the detail information.
- Table (Group Left)
Specifies to place the group-by field in its own column left of the detail information.
- If the table is created using a query resource, you can also specify the following:
- If the group-by field is of Numeric/String/Date/Time type, you can select a special function for it from the Special Function drop-down list.
- Click the Select N button to specify the Select N condition for the group level.
- Click the Group Filter button to specify the filter conditions to filter groups at this group level.
For details, see Group the Data.
- Repeat the above steps to add more group columns if required. You can make use of the
 and
and  buttons to adjust the group levels.
buttons to adjust the group levels.
- Click OK to insert the group columns.
Converting a column
You can convert a group column into a detail column. For a detail column, when the field in it can be used as group-by field, you can also convert it to a group.
- To convert a group column into a detail column, select the group column, right-click it, and select Convert to Detail from the shortcut menu, then the conversion is done.
- To convert a detail column into a group:
- Select the detail column you want to convert, right-click it and select Convert to Group from the shortcut menu (the menu option is disabled when the field in the selected detail column has already been used as group-by field in the table).
- In the Select Group Position dialog, specify the position for the newly converted group-by field.
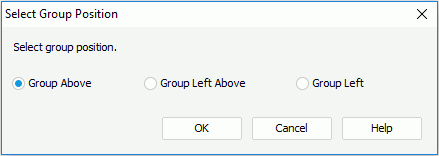
- Group Above
If selected, a new group header panel is added to hold the group-by field and the detail column is removed.
- Group Left Above
If selected, the detail column is converted to a group column and a new group header panel is added to hold the group-by field.
- Group Left
If selected, the detail column is converted to a group column and the group-by field is added to the left of the detail field in the same column.
- Click OK to save the changes.
Showing certain columns
- Right-click the table and select Show Column from the shortcut menu. The Show Column dialog appears.
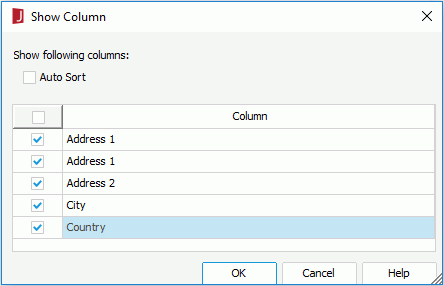
- All the columns in the table are listed, with text in cells of the table header panel representing corresponding columns. By default, the columns are listed according to their order in the table. Check Auto Sort if you want them to be listed alphabetically.
- Check the checkboxes ahead of the columns you want to show.
- Click OK to accept the changes.
Hiding a column/row
To hide a table row, select the row, right-click it, and select Hide from the shortcut menu.
To hide a table column, you can use any of the following methods:
- Select the column to be hidden, right-click it, and select Hide Column from the shortcut menu.
- Select the table, right-click it and select Show Column from the shortcut menu. In the Show Column dialog, uncheck the column to be hidden.
- Select the cell in the table header, which is in the column you want to hide, right-click the cell and select Hide Column from the shortcut menu. If the table has more than one header panel, use the header in the first row to access the Hide Column command.
Deleting a column/row
Take either of the following methods:
- Select the specific column or row to be deleted, right-click it and select Delete from the shortcut menu to delete it.
- Select a cell which is in the column/row to be deleted, right-click it, and then select Delete from the shortcut menu. In the Delete dialog, select Column or Row, click OK. The column or row is then deleted from the table.
Note: When a table is created, by default its structure is fixed and no row can be deleted. If you want to delete a row, you need to insert a same row first by using the shortcut menu, then you can delete the original row.
 Previous Page Next Page
Previous Page Next Page
 Previous Page Next Page
Previous Page Next Page
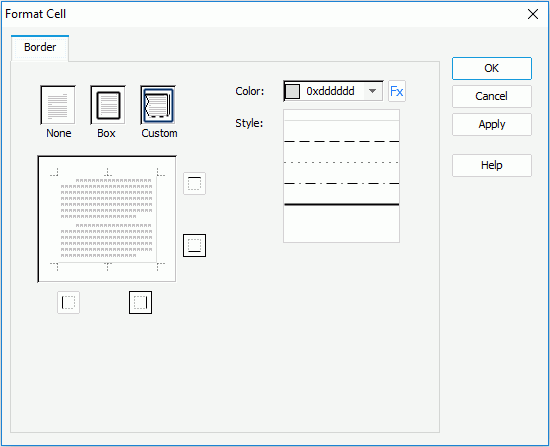
 ,
,  ,
,  , or
, or  to set the visible/invisible status of the left, right, top, or bottom border.
to set the visible/invisible status of the left, right, top, or bottom border. and select a formula from the drop-down list. If the given formulas cannot meet your requirements, click <New Formula...> to create one.
and select a formula from the drop-down list. If the given formulas cannot meet your requirements, click <New Formula...> to create one.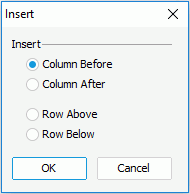
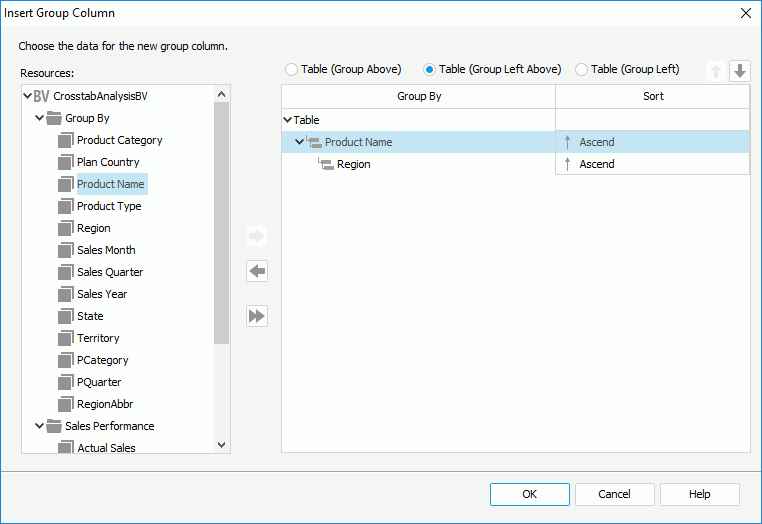
 to add it to the right box as the group-by field, then specify the sort direction of the new group in the Sort column.
to add it to the right box as the group-by field, then specify the sort direction of the new group in the Sort column.
 and
and  buttons to adjust the group levels.
buttons to adjust the group levels.