 Previous Page Next Page
Previous Page Next Page
The dialog appears when you right-click a table or a table column and select Insert > Group Column from the shortcut menu. It helps you to insert new group columns into a table.
The dialog differs with the data resource type based on which the table is created: query resource or business view.
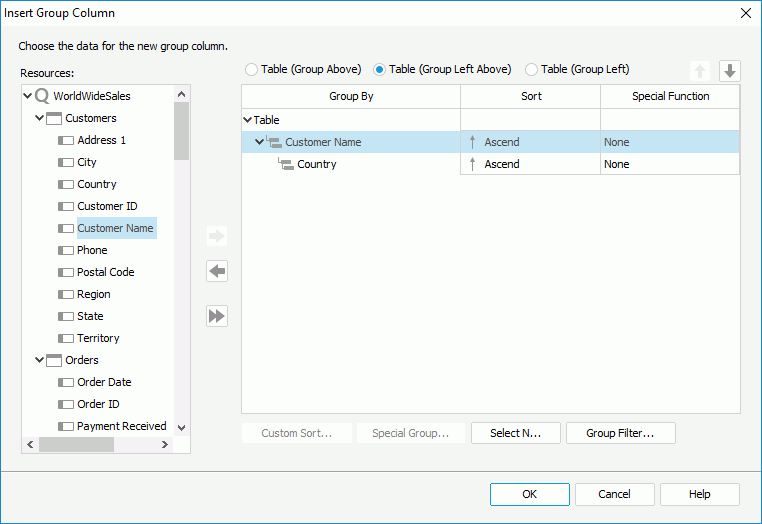
The followings are details about options of this dialog:
Resources
Lists all the available data resources for the new group columns.

Adds the selected field as the group-by field in the table.

Removes the added group-by field that is not required.

Replaces the selected group-by field with the specified field in the Resources box.
Group By
Lists the fields that are used to group data in the table.
Sort
Specifies how groups at the specific group level will be sorted.
For example, if you placed a field named Region for grouping, and this field contains all 50 states of the United States; and if you want to see the data between Maryland (MD) and New York (NY), you can define the criteria by selecting the between operator to further define your grouping information.
Special Function
If the group-by field is of Numeric/String/Date/Time type, you can select a special function for the field in the Special Function column to further specify to which level the data will be grouped by.
If Customize is selected, the Customized Function dialog will be displayed, in which you can set the function by your own.
Table (Group Above)
Specifies to place the selected group-by field above the detail information.
Table (Group Left Above)
Specifies to place the selected group-by field left above the detail information.
Table (Group Left)
Specifies to place the selected group-by field left to the detail information.

Moves the specified group one step up.

Moves the specified group one step down.
Custom Sort
Specifies how to sort the groups. Activated only when you have clicked Custom Sort from the Sort column to define the sorting manner of groups for the selected group level.
Special Group
Specifies how to group your information. Activated only when you have clicked Special Group from the Sort column to define a special group.
Select N
Opens the Select N dialog to specify the Select N condition.
Group Filter
Opens the Group Filter dialog to specify the group filter condition.
OK
Applies the changes and closes the dialog.
Cancel
Does not retain any changes and closes the dialog.
Help
Displays the help document about this feature.
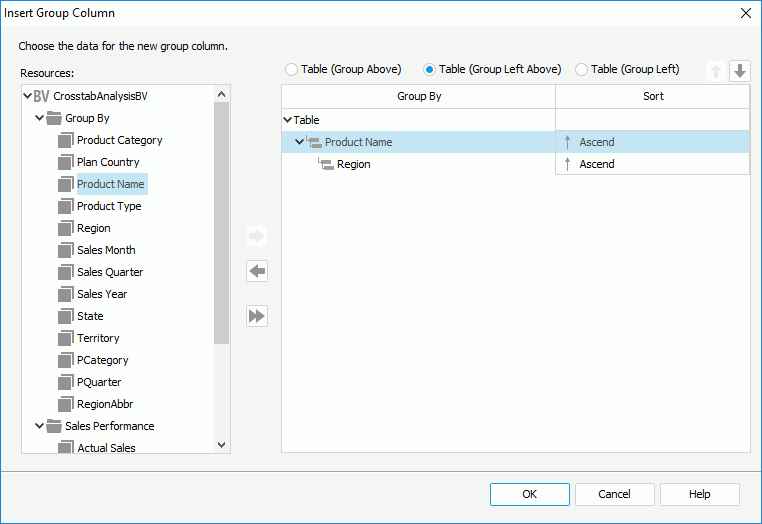
The followings are details about options of this dialog:
Resources
Lists all the group objects in the current business view. You can also create dynamic formulas used as Group to use in the group columns.

Adds the selected group object as the group-by field in the table.

Removes the selected group-by field that is not required.

Replaces the selected group-by field with the specified group object in the Resources box.
Group By
Lists the group objects that are used to group data in the table.
Sort
Specifies how groups at the specific group level will be sorted.
Table (Group Above)
Specifies to place the selected group-by field above the detail information.
Table (Group Left Above)
Specifies to place the selected group-by field left above the detail information.
Table (Group Left)
Specifies to place the selected group-by field left to the detail information.

Moves the specified group one step up.

Moves the specified group one step down.
OK
Applies the changes and closes the dialog.
Cancel
Does not retain any changes and closes the dialog.
Help
Displays the help document about this feature.