 Previous Page Next Page
Previous Page Next Page
 on the floating toolbar.
on the floating toolbar.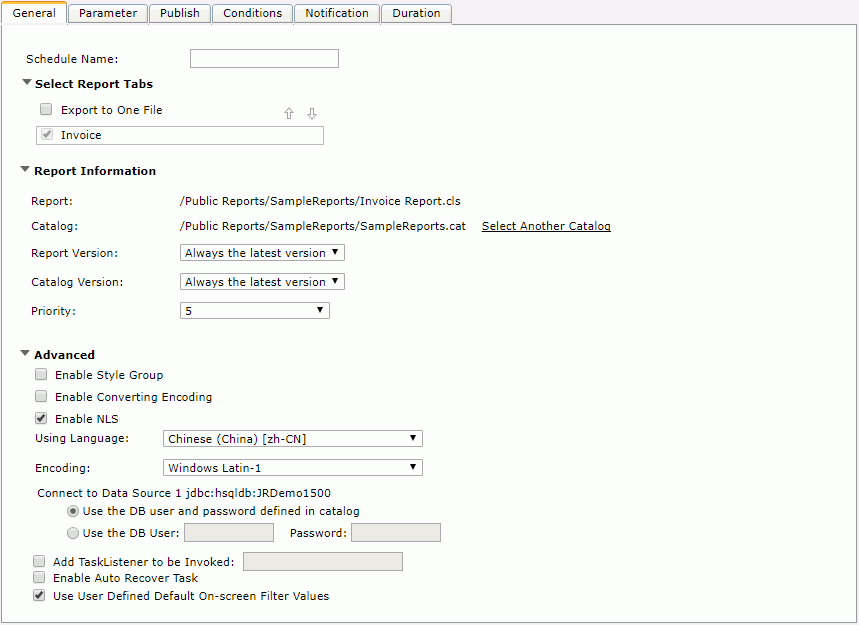
 and
and  .
.Select the report version and catalog version from the corresponding drop-down lists.
Assign a priority to the task from the Priority drop-down list. The Priority property is available to administrators only and the priority levels are from 1 to 10 in ascending order of lowest priority to highest priority (by default this property is ignored unless server.properties is modified to set queue.policy not equal to 0).
Specify the style group for the report.
Check the Enable Converting Encoding option and specify the encoding before and after converting from the corresponding drop-down lists.
If the report is defined with NLS, check Enable NLS then specify a language to display the report contents in.
Define the encoding for the report by selecting from the Encoding drop-down list.
Specify the DB user and password with which to connect to the data source. You can either use the default ones defined in the catalog or specify another DB user and password.
Check the Add TaskListener to be Invoked option to call a Java application before/after the report runs so as to obtain information about the report task (for details, see Applying TaskListener).
If you are in a cluster environment, you can also directly specify an active server in the cluster to perform the schedule task via the Specify a preferred server to run the task option.
If you want to enable task recovery, check Enable Auto Recover Task, then specify the maximum number of times in which to retry running the task in order to recover it, the time interval between the retries, and whether to recreate all or just the failed results when you publish the task to multiple formats.
The default on-screen filter values you have saved in the report will be automatically used to run the report. If you do not want to apply the filter conditions, uncheck Use User Defined Default On-screen Filter Values.
Six task types are provided by JReport Server: To Version, To Disk (unavailable to organization users), To E-mail, To Printer, To Fax and To FTP. Choose the types you want to publish, select the report formats for each type and set the other settings as required.
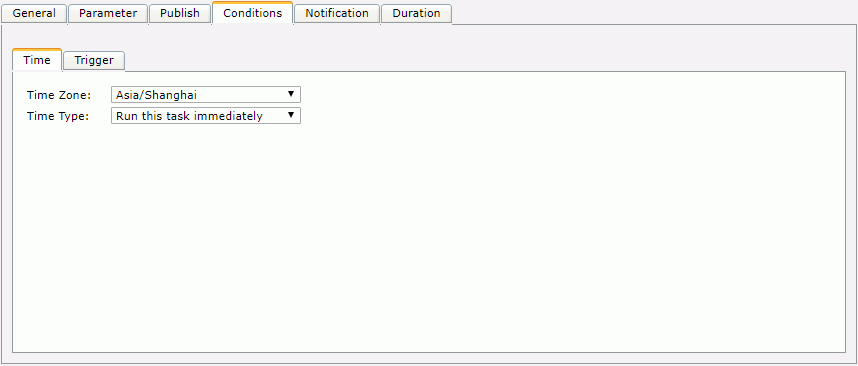
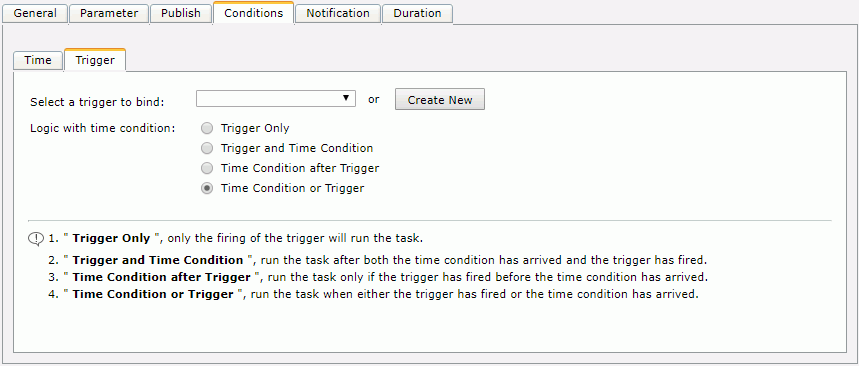
From the Select a trigger to bind drop-down list, select the required trigger or click the Create New button to create a new trigger (the button is not available to organization users), then specify the trigger logic with time condition.
Note: When this logic is selected:
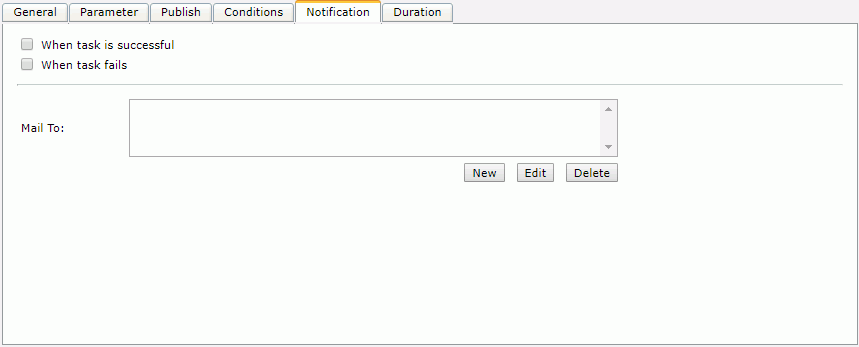
The following are some specific scheduling examples:
Example 1: Publishing a Report to the Versioning System
Example 2: Publishing a Report to Disk
Example 3: Publishing a Report to E-mail
Example 4: Publishing a Report to Printer