 Previous Page Next Page
Previous Page Next Page
Allocating server resources to organizations
JReport Server supports the multi-tenancy architecture by organizing users into different organizations. An organization is a group of users that has its own administrator. This enables the tenant administrators for fine-grained management of their own resources, security, and user policies.
Organization is a separately licensed feature of JReport Server. It is installed together with JReport Server so only the license key needs to be updated to enable it to work. To find out how to license Organization, please contact Jinfonet sales at sales@jinfonet.com or contact your Enterprise Account Manager.
When JReport Server is Organization enabled, users need to specify the organization name before logging in JReport Server. The organization name System means that the login user is a non-organization user. For organization users, the correct organization name must be provided, otherwise they cannot log in.
There are two types of admin in the server security system:
There are two types of users in the server security system:
An organization user/group/role can belong to any other non-organization group/role, but a non-organization user/group/role cannot belong to any organization group/role. An organization user/group/role cannot belong to any group/role of other organizations.
Organization admin cannot add users/groups/roles to non-organization groups/roles.
The naming rule of an organization user is composed of the organization name and the user name separated by "\". The format is [Organization Name]\[User Name]. For example, a\b, here "a" is the organization name and "b" is the user name.
If organization is disabled, the organization users/groups/roles will not be supported. However the information will be saved in the server and can be retrieved next time when organization is enabled again.
There are two types of public resources in the server resource system:
Within each organization, there is a built-in admin and two built-in roles:
The system admin can create organizations.
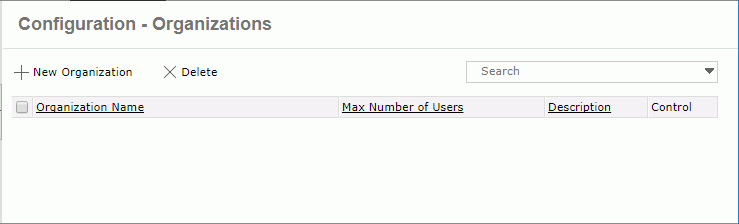
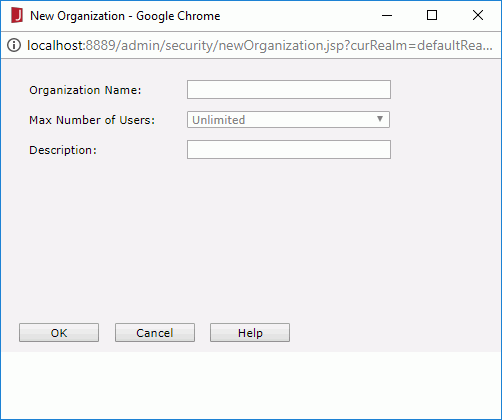
The new organization is then added in the organization table which consists of the following columns.
| Column Name | Description |
|---|---|
| Organization Name | Displays the organization names. |
| Max Number of Users | Displays the maximum number of users allowed in the organizations. The values are editable. Double-click in the text box and then select a value from the drop-down list or input an integer number in the combo box directly, then click outside of the combo box to accept the change. The x in the combo box is used to clear the input text. |
| Description | Displays the information about the organizations. |
| Control |
|
In the organization table, the system admin can sort the organizations by the first three columns, search for required organizations and delete the organizations that are not required.
 on the quick search toolbar above the organization table to specify the search options, type in the text of the organization names in the text box and the organizations containing the matched text will be listed. The quick search toolbar treats the organization names as strings and searches by consecutive text.
on the quick search toolbar above the organization table to specify the search options, type in the text of the organization names in the text box and the organizations containing the matched text will be listed. The quick search toolbar treats the organization names as strings and searches by consecutive text.
System admin can allocate server resources to different organizations, then when one organization encounters report running performance problems, the other organizations will not be affected. The server resources include maximum concurrent users/reports, maximum disk/memory size, whether to cache catalogs, reports, or images used in the organization and the maximum memory size for them as well as for cached report data and cube, and whether to compress swap files so as to reduce I/O time by increasing CPU usage.
Resource allocation can be achieved either via UI or by modifying the property file.

System admin can also modify the organization_config.properties file in the <install_root>\properties folder directly. The property file provides default values to all newly created organizations.
The following table lists the mapping relationship between properties in the file and options in the Resource Allocation dialog.
| Property in organization_config.properties | Option in the Resource Allocation dialog |
|---|---|
| Concurrent_Users | Maximum Concurrent Users |
| Concurrent_Reports | Maximum Concurrent Reports |
| Maximum_Disk_Size | Disk > Maximum Size |
| Maximum_Memory_Size | Memory > Maximum Size |
| Enable_cache_catalogs | Cache Catalogs |
| Maximum_cache_catalog_size | Cache Catalogs > Maximum Size |
| Enable_cache_reports | Cache Reports |
| Maximum_cache_report_size | Cache Reports > Maximum Size |
| Enable_cache_images | Cache Images |
| Maximum_cache_image_size | Cache Images > Maximum Size |
| Maximum_report_data_size | Maximum Report Data Size |
| Maximum_cube_size | Maximum Cube Size |
| Compress_Swap_Files | Compress Swap Files |
After the system admin create an organization, the organization admin of the organization will be able to log onto the JReport Administration page by the default user name admin and the default password admin to manage resources and users in this organization and configure JReport Server to adapt for the organization.
The JReport Administration page contains the following subjects on the system toolbar for organization admin:
Organization admin can publish resources to the My Reports/Components or Organization Reports/Components folder. For the Public Reports/Components folder, organization admin cannot publish resources, update properties, delete resources, or edit NLS. Meanwhile, the feature of using resources from real path is disabled.
The JReport Console > Resources page contains two additional folders under the root directory: Organization Reports and Organization Components. They are used to put reports and library components used by users in the organization.
For the Public Reports/Components folder, by default organization users including organization admin only have Visible and Read permissions. If they want to publish resources, update properties, or delete resources in the Public Reports/Components folder, the system admin should grant them the corresponding permissions on the Public Reports/Components folder.