 Previous Page Next Page
Previous Page Next Page
When you drag view elements from the Resource View panel to analyze data of a report, sometimes you may find that the view elements that have been predefined in the business view cannot meet your requirements, in which case you can create dynamic resources including formulas and aggregations and use them in the report to get the desired data. Then when you save the report, the dynamic resources will be saved along with the report as its resources.
Dynamic resources are report tab level resources, which means they are only available to the report tab for which they are created.
A JReport Live license for JReport Server is required in order to use this feature. If you do not have the license, contact your Jinfonet Software account manager to obtain it.
You should have some knowledge of the formula syntax before you can successfully compose a formula with no errors. To learn the formula syntax, refer to Formula Syntax.
To create a dynamic formula:
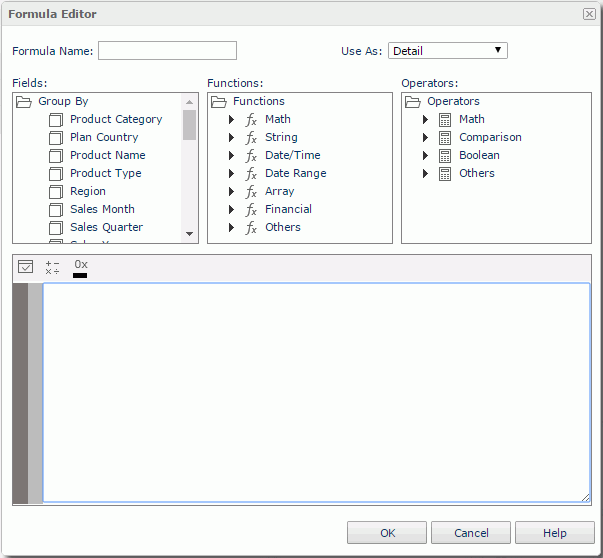
Whether a dynamic formula can be used as a certain type depends on the following rules:
@"Sum_Total" / @"Sum_Quantity" and use it as an aggregation. For details about the functions and operators, refer to Built-in Functions and Operators.
 to check whether or not the syntax of your formula is correct.
to check whether or not the syntax of your formula is correct.Once a dynamic formula is created, you can then drag it from the Resource View panel to the desired position in the report for data analyzing. The formulas can also be used to control object properties if you are an advanced user and provided that the Use Dynamic Formula in Property is checked on the Report menu.
If you want to further edit an existing formula or remove any formula that is not required, right-click the formula and then click the corresponding command on the shortcut menu. However, if the formula has been used in the report or referenced by another formula, it cannot be deleted.
In Page Report Studio, you can also create dynamic aggregation objects by mapping them to the available resources which include group objects, detail objects in the current business view and the dynamic formulas that have been created in the report.
To create a dynamic aggregation object:
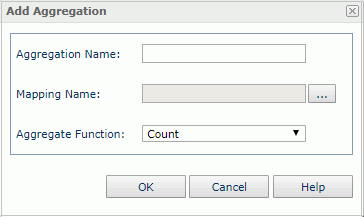
 next to the Mapping Name text field. In the Select Source dialog, specify a field or a formula on which the aggregation object is based.
next to the Mapping Name text field. In the Select Source dialog, specify a field or a formula on which the aggregation object is based.
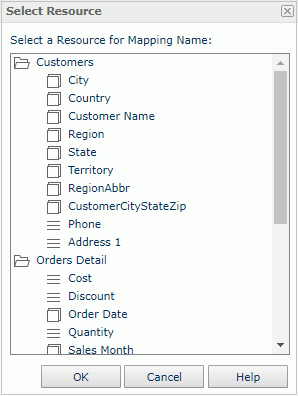
You can also create a dynamic aggregation object on a dynamic formula. To do this:
Once a dynamic aggregation object is created, you can then drag it from the Resource View panel to the desired position in the report for data analyzing.
For any dynamic aggregation object, you can further modify if needed. To do this, right-click the aggregation object and select Edit from the shortcut menu. Then in the Edit Aggregation dialog, edit the aggregation object as required.
For dynamic aggregation objects that are on longer required, you can remove them. To delete an aggregation object, right-click it and click Delete on the shortcut menu. Aggregation objects that have been used in report cannot be deleted.
Notes:
"~", "`", "!", "@", "#", "$", "%", "^", "&", "*", "(", ")", "-", "+", "=", "{", "}", "[", "]", "|", "\\", ":", ";", "\", " ' ", "<", ",", ">", ".", "?", "/"
Examples: