 Previous Page Next Page
Previous Page Next Page
This dialog helps you to create or edit a dynamic formula in a report.
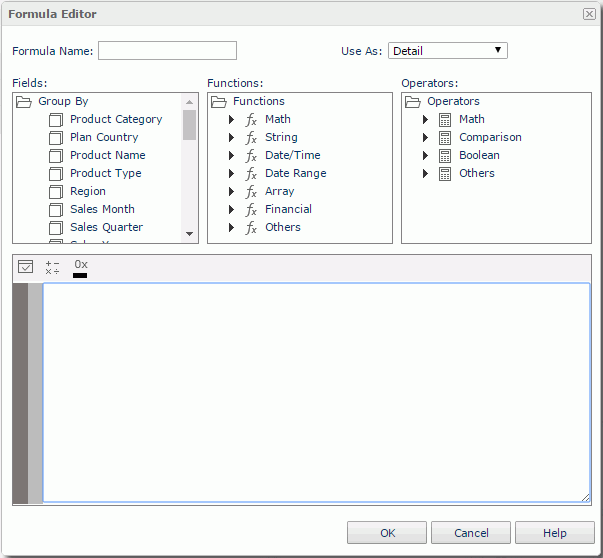
Formula Name
Specifies the name of the formula.
Use As
Specifies to use the formula as one of the following view element types: Group, Detail, or Aggregation. When you are creating a dynamic formula, the default value is blank which means that JReport will decide whether the formula can be used as an aggregation object, and if not, the formula will be used as a detail object.
Fields box
Displays a list of those fields that are available for formulas. The fields include the group objects and detail objects in the current business view, and the dynamic formulas and aggregations that have been created in the report. You can select one field and double-click it to insert the field into the editing box at the insertion point.
Functions box
Displays a list of JReport functions that are available for formulas. When you select one function and double-click it, JReport will insert the selected function into the editing box at the insertion point completely with its required syntax items (parentheses, commas, and so on).
For details about usage of the functions, refer to Built-in Functions.
Operators box
Displays a list of operators that are available for formulas. Select one operator and double-click it to insert the selected operator into the formula text box at the insertion point.
For details about usage of the operators, refer to Operators.
Editing box
In this box, you can build and edit your formula. There are several ways to work with formulas:
Note: If you refer to any field in the formula, the reference name for that field will be prefixed with an @ sign. If the field name contains spaces, the reference name in formula will be quoted with double-quotation marks (""). For example, if the field name is Customer Name, then the reference name will be @"Customer Name".
 Check
Check
Tests the syntax of your formula. If the syntax is incorrect, JReport provides an opportunity to correct the errors.
 Add Operators
Add Operators
Selects a general operator to be used in the editing box.
 Color Converter
Color Converter
A color palette is provided for you to insert the HEX code of a color simply by clicking the corresponding color in the color palette instead of inputting the HEX code manually.
OK
Creates the formula and adds it to the Resource View panel.
Cancel
Doesn't add the formula and closes the dialog.
Help
Displays the help document about this feature.