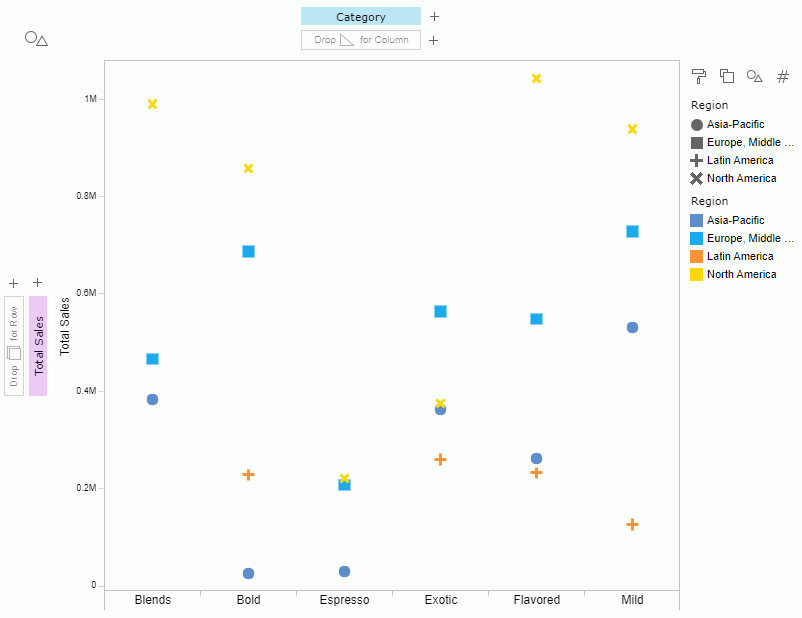Previous Page Next Page
Previous Page Next Page
After you access the Visual Analysis interface in your browser by any of the ways introduced in Starting a Visual Analysis Session, you can make use of the tool to analyze the data in a business view intuitively and conveniently.
The following are operations you can make use of in order to interact with data. Note that only group and aggregation fields can be added into the data presentation area.
Adding data fields as column or row headers
Group and aggregation fields can be added as column or row headers. Drag a data field from the Data Source panel and drop it to the proper control box, following the instructions of the four control boxes highlighted in the below below. The button  beside the four control boxes allows you to select a group or an aggregation field from a field list which contains group fields or aggregation fields only in the specified business view.
beside the four control boxes allows you to select a group or an aggregation field from a field list which contains group fields or aggregation fields only in the specified business view.
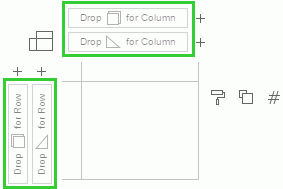
When an aggregation is added as a header, the aggregation will be used to draw axes in the header cells.
Multiple fields can be added as column or row headers. For column headers, the order of the group fields or the aggregation fields from left to right decides the grouping order from the first level to the last level. That is, the grouping order is from left to right. For example, there are Year, Region, and Category group fields added as the column headers and are displayed from left to right. Year will be the first level group, Region the second, and Category the last. For row headers, the grouping order is from bottom to top.
When you drag a field to be a header, you can decide its position if there are already existing fields, or if you are not satisfied with the current grouping order, you can adjust the order of the fields by dragging and dropping.
To remove a data field from being a column or row header, drag the field outside of its control box, or right-click the field and select Delete from the shortcut menu.
Changing the display type of the data values
To specify the way of presenting the data values, click the Display Type button which may vary with the context and select the required display type from the type list.
Working with the color legend
You can use the color legend to identify the members of a data field by colors.
 in the legend section. If group fields are already added in the color legend, dragging an aggregation field to the legend will remove all the existing group fields from the legend; if an aggregation field is already added in the color legend, dragging another group field or aggregation field to the legend will remove the existing aggregation field from the legend.
in the legend section. If group fields are already added in the color legend, dragging an aggregation field to the legend will remove all the existing group fields from the legend; if an aggregation field is already added in the color legend, dragging another group field or aggregation field to the legend will remove the existing aggregation field from the legend.To replace an aggregation field with another aggregation field, drag the new field and drop it to  or drop it to the existing field name in the color legend until the name bar is highlighted.
or drop it to the existing field name in the color legend until the name bar is highlighted.
 and the field will be moved to the bottom of the list.
and the field will be moved to the bottom of the list.  and you will be able to select a color in the color palette, or click More Colors to select a color within a wider range.
and you will be able to select a color in the color palette, or click More Colors to select a color within a wider range.
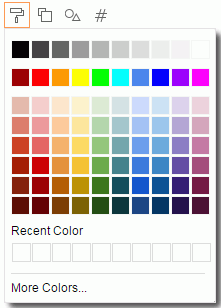
 to access the Edit Color dialog.
to access the Edit Color dialog.
If an aggregation field is bound with the color legend, the colors will be gradient colors which also come from a pattern. To change the color, click  to access the Edit Gradient Color dialog.
to access the Edit Gradient Color dialog.
Working with the size legend
You can use the size legend to identify the members of a data field by sizes.
 in the legend section. The size legend can be bound with one field only, so when you drag a different field to
in the legend section. The size legend can be bound with one field only, so when you drag a different field to  which is already bound with a field, the new field will replace the existing field.
which is already bound with a field, the new field will replace the existing field. and you will be able to adjust the size legend in percentage. The range is from 1% to 200%.
and you will be able to adjust the size legend in percentage. The range is from 1% to 200%.Working with the label legend
You can use the label legend to show the labels of the members of a data field.
 in the legend section.
in the legend section. or drop it to the existing field name in the label legend until the name is highlighted.
or drop it to the existing field name in the label legend until the name is highlighted. and the field will be moved to the bottom of the list.
and the field will be moved to the bottom of the list. Working with the slice legend
You can use the slice legend to make the pie divided around the center according to an aggregation field. The slice legend is available when the display type is Pie.
Adding data field to the slice legend
Drag the field from the Data Source panel to  in the legend section. The slice legend can be bound with one aggregation field only, so when you drag a different aggregation field to
in the legend section. The slice legend can be bound with one aggregation field only, so when you drag a different aggregation field to  which is already bound with a field, the new field will replace the existing field.
which is already bound with a field, the new field will replace the existing field.
Working with the shape legend
You can use the shape legend to identify the members of a data field by shapes. The shape legend is available when the display type is Shape.
Drag the field from the Data Source panel to  in the legend section. The shape legend can be bound with one data field only, so when you drag a different field to
in the legend section. The shape legend can be bound with one data field only, so when you drag a different field to  which is already bound with a field, the new field will replace the existing field.
which is already bound with a field, the new field will replace the existing field.
 and then select a shape from the shape list.
and then select a shape from the shape list.
The first shape is the default applied shape.
 and edit the shapes in the Edit Shapes dialog.
and edit the shapes in the Edit Shapes dialog. Showing the tip information of the data values
Put the mouse pointer on any value in the data presentation area, and a tip box is displayed showing the detailed information of the value.
Exchanging columns and rows
To exchange the positions of the columns and rows, click the Swap button  on the toolbar.
on the toolbar.
Filtering data
Filters can be created on group fields in Visual Analysis and multiple filters are supported.
To create a filter based on a group field, take either of the following ways:
A filter is then added in the Filters panel with all the values of the group field being applied. You can select the desired values in the filter to filter values in the data presentation area.
To remove a filter, drag its field outside of the Filters panel.
When you move the mouse pointer on the Filters panel title bar, you can see an arrow button  on the right. Click the arrow and there are two options:
on the right. Click the arrow and there are two options:
 on the toolbar and then selecting Clear Filters.
on the toolbar and then selecting Clear Filters.Move the mouse pointer on a filter's title bar and you will see more filter options:
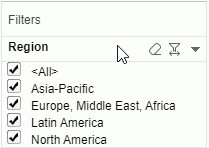
 Reset
Reset  Reverse
Reverse More Options
More Options Sorting a row/column header field
To sort a data field in the row/column header, right-click it and select Sort from the shortcut menu. In the Sort dialog, choose a way to specify the sort order.
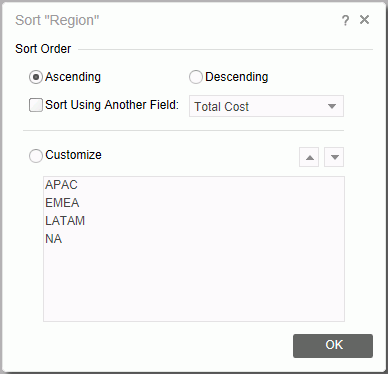
Undoing/Redoing actions
You can undo or redo some actions. To do this, click the Undo button  or Redo button
or Redo button  on the toolbar.
on the toolbar.
Refreshing the current data view
Click the Refresh button  on the toolbar.
on the toolbar.
Switching fields between legends
Within a display type, after a field is bound with a legend type, you can directly drag the field to another legend type, or use the context menu after you click the field name bar under the original legend.
Showing/Hiding the row/column title/header
To show or hide the row/column title or header, right-click a related row/header control box and then select or unselect Show Title or Show Header on the shortcut menu.
Switching the view mode
To switch the view mode, click the Menu button  on the toolbar and then select an item on the View list. Or select an item from the view mode drop-down list on the toolbar.
on the toolbar and then select an item on the View list. Or select an item from the view mode drop-down list on the toolbar.
There are also some quick ways to switch between the modes:
The view mode status will not be saved when saving the analysis template.
The following uses the WorldWideSalesBV in /SampleReports as the business view to show some visual analysis examples.
Example 1: Displaying the data values in text
 in the legend section.
in the legend section.
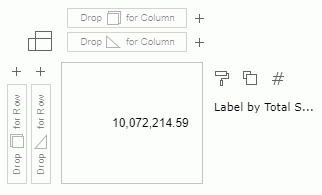
There is only one value in the data presentation area which is the total sales in the whole business view.
 .
.
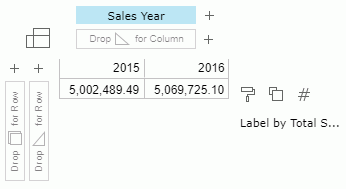
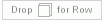 .
.
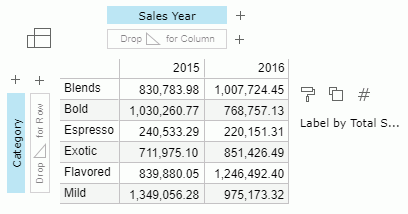
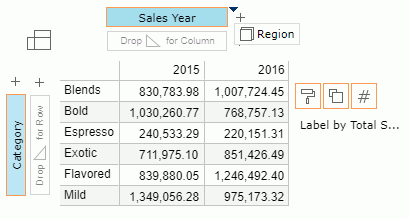
Then get the following:
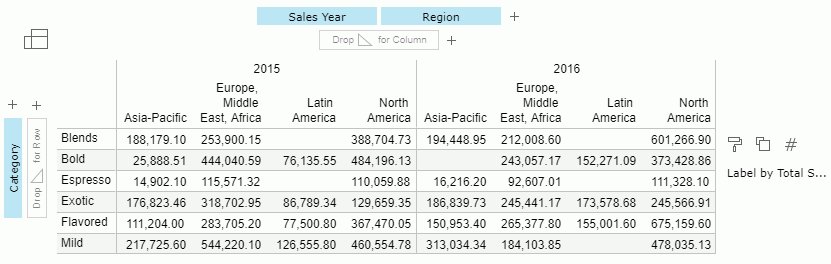
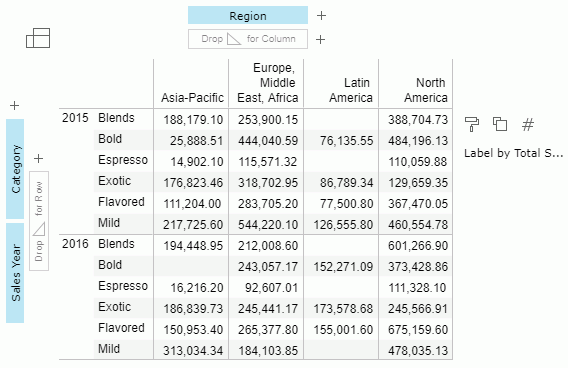
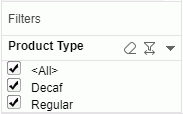
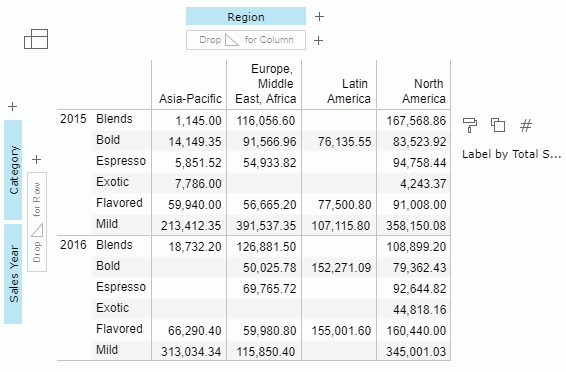
Example 2: Displaying the data values as bar
 and then select
and then select  from the type list.
from the type list. 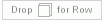 and Total Sales to the row control box
and Total Sales to the row control box 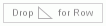 . The Total Sales field is used to draw axes in the row header.
. The Total Sales field is used to draw axes in the row header.
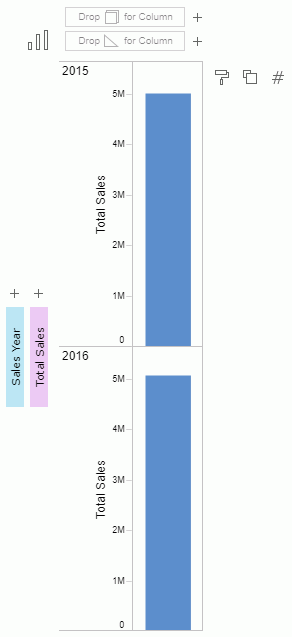
 in the legend section.
in the legend section.
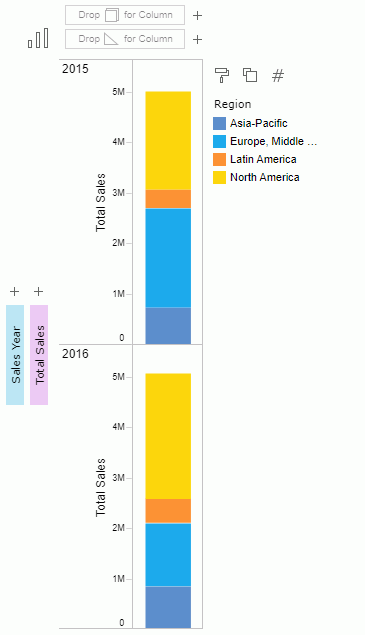
 as the column header.
as the column header.
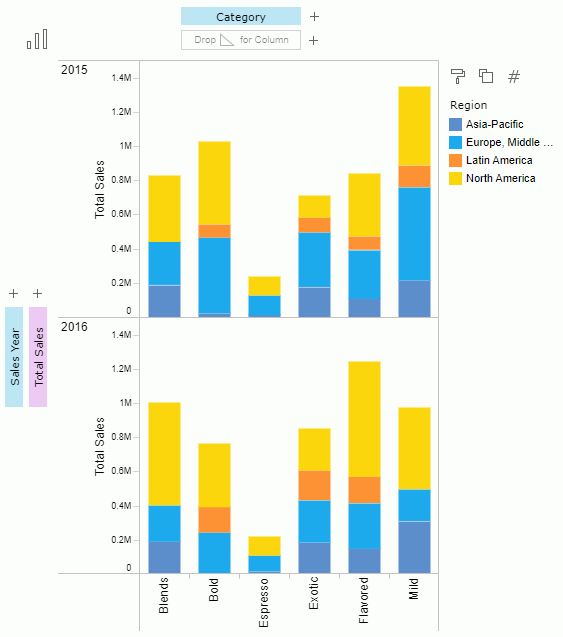
 in the legend section.
in the legend section.
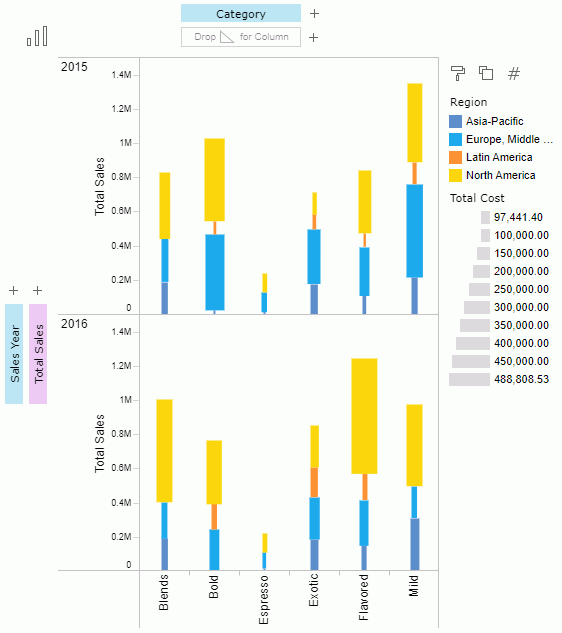
Example 3: Displaying the data values as line
 and then select
and then select  from the type list.
from the type list. 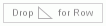 as the axis and Sales Quarter to the column control box
as the axis and Sales Quarter to the column control box  to demonstrate the sales trend along the quarters.
to demonstrate the sales trend along the quarters.
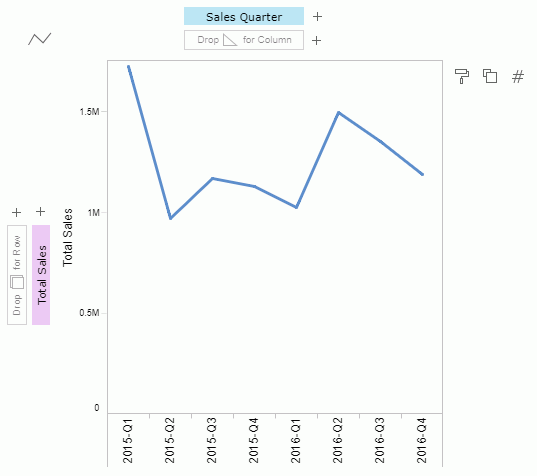
 in the legend section.
in the legend section.
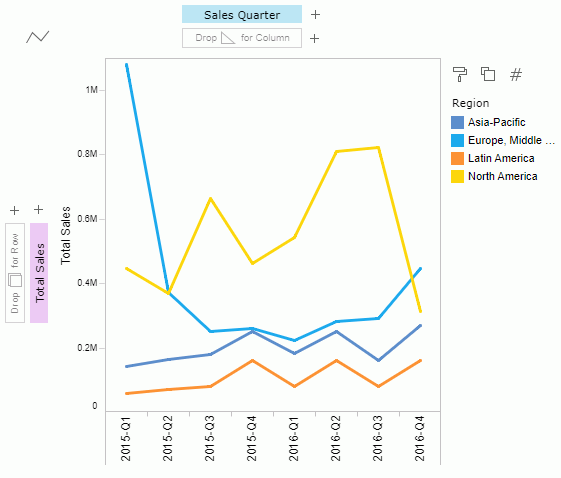
Example 4: Displaying the data values as pie
 and then select
and then select from the type list.
from the type list.  in the legend section.
in the legend section.
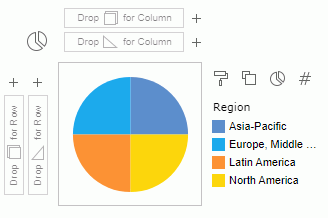
 in the legend section.
in the legend section.
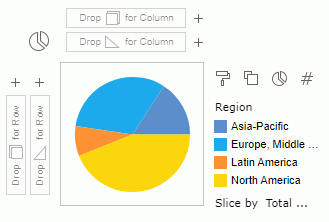
 .
.
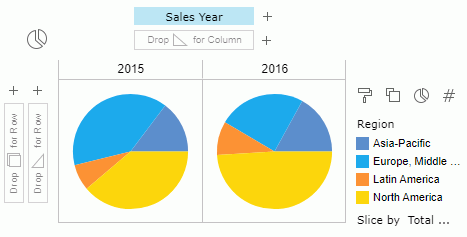
Example 5: Displaying the data values as shape
 and then select
and then select  from the type list.
from the type list.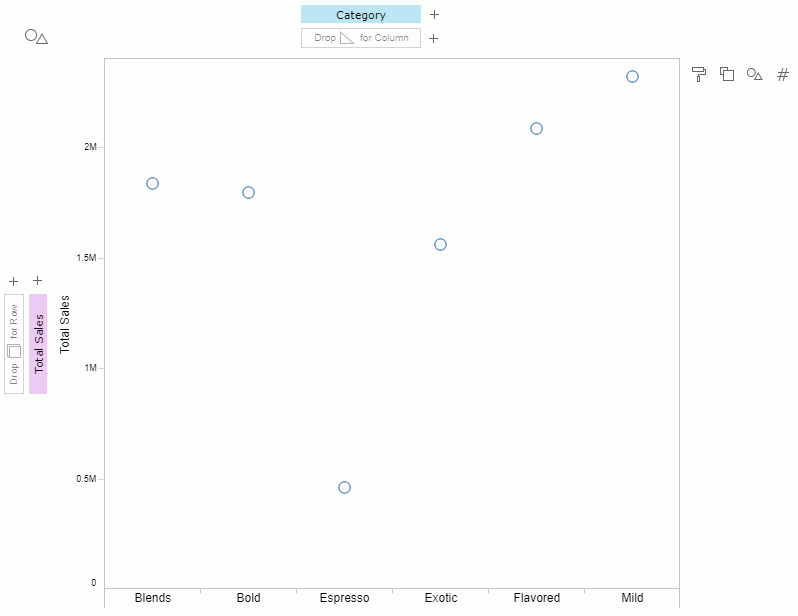
 in the legend section.
in the legend section.
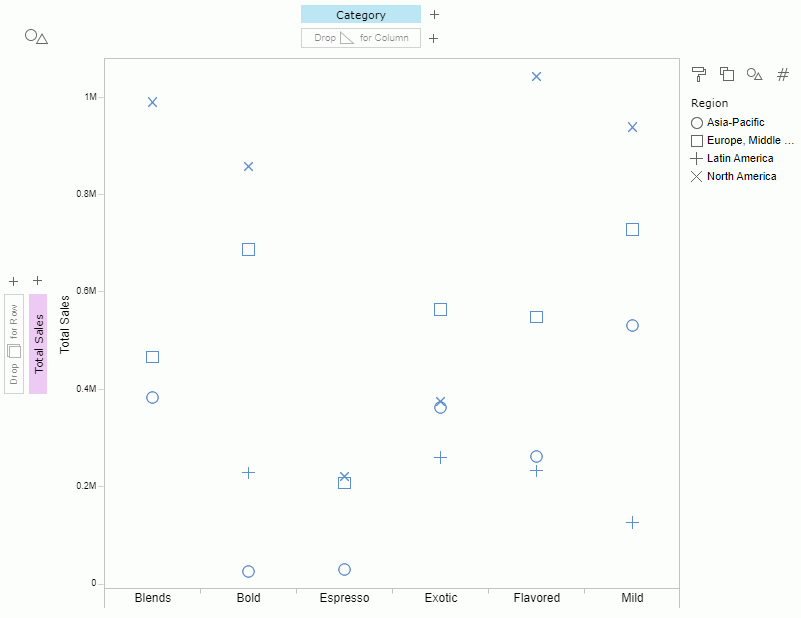
 .
Then in the
Edit Shapes dialog, select Pattern3 from the drop-down list and click OK.
.
Then in the
Edit Shapes dialog, select Pattern3 from the drop-down list and click OK.
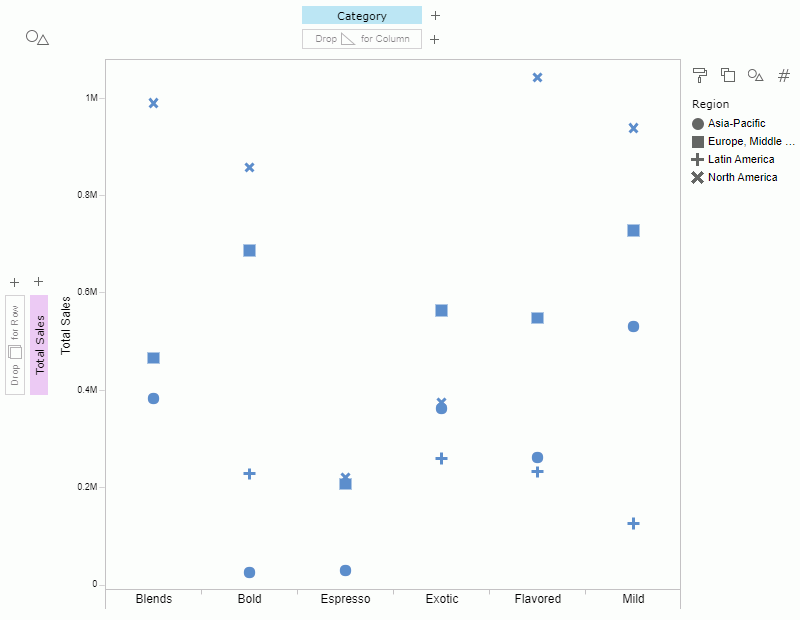
 in the legend section.
in the legend section.