 Previous Page Next Page
Previous Page Next Page
The wizard varies with the data resource type used to create the table: query resource or business view.
This wizard helps you to create or modify a table based on a query resource in a page report. It appears when you do either of the following:
The wizard consists of the following screens:
Back
Goes back to the previous screen.
Next
Goes to the next screen.
Finish
Finishes creating or modifying the table and closes this wizard.
Cancel
Does not retain changes and closes this wizard.
Help
Displays the help document about this feature.
Specifies the dataset for the table.
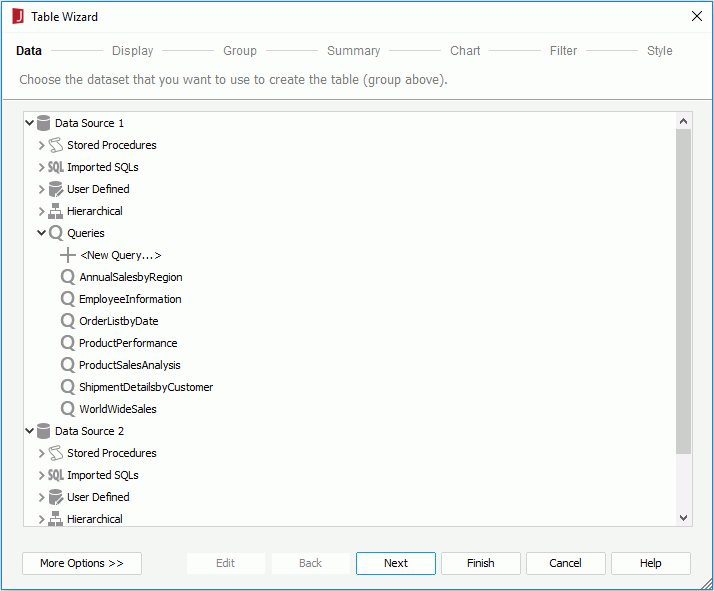
Resource box
Lists the available data resources in the current catalog. Select one to create the table.
More Options/Less Options
Shows or hides the dataset selection panel to choose a dataset for the table.
Specifies the data fields to display in the table.
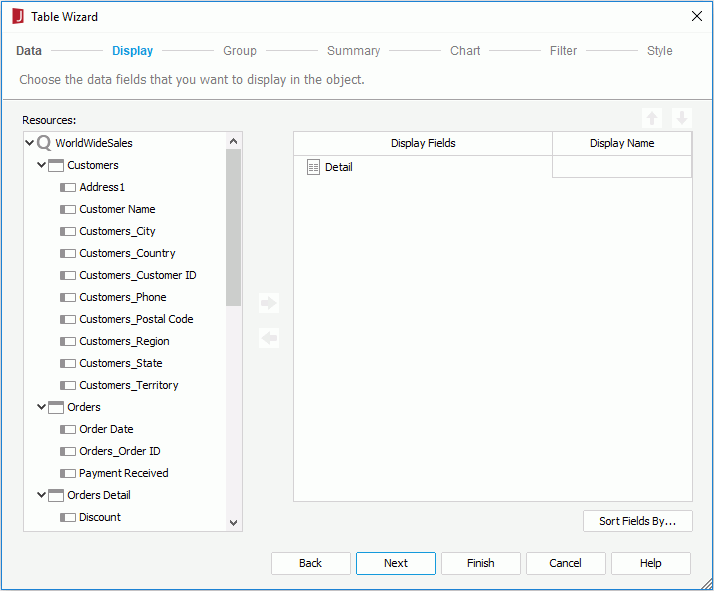
Resources
Lists all the available data resources.

Adds the specified field to use in the table.

Removes the specified field that is not required in the table.

Replaces the selected field in the table with the specified field in the Resources box.

Moves the specified field one step up.

Moves the specified field one step down.
Show Table Group Structure
Specifies whether to show the group structure of the table.
Display Fields
Lists the fields that you have selected to display in the table.
Display Name
Shows the display names of the selected fields. You can click the name cells to edit them if required.
Sort Fields By
Opens the Sort Fields By dialog to specify how to sort data in the table.
Specifies the fields that you want to use to group the data.
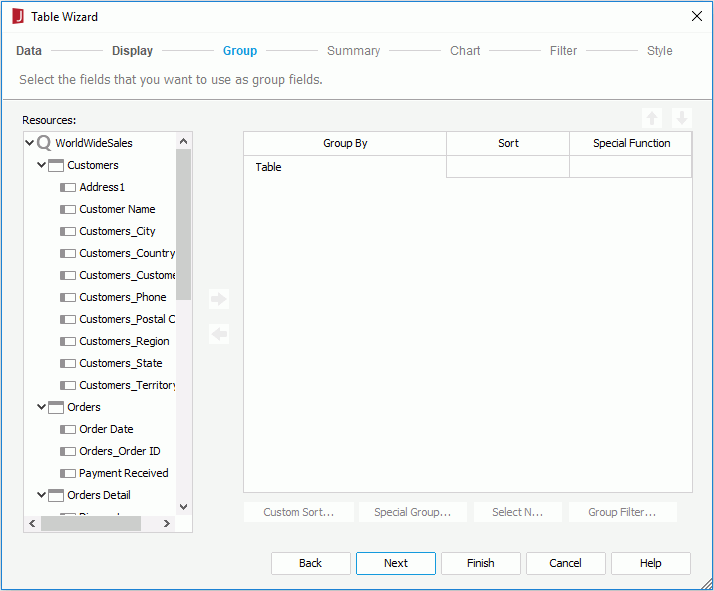
Resources
Lists all the available data resources.

Adds the selected field as the group-by field in the table.

Removes the selected group-by field that is not required.

Replaces the selected group-by field in the table with the specified field in the Resources box.

Moves the specified group one step up.

Moves the specified group one step down.
Group By
Lists the fields that are used to group data in the table.
Sort
Specifies how groups at the specific group level will be sorted.
For example, if you placed a field named Region for grouping, and this field contains all 50 states of the United States; and if you want to see the data between Maryland (MD) and New York (NY), you can define the criteria by selecting the between operator to further define your grouping information.
Special Function
If the group-by field is of Numeric/String/Date/Time type, you can select a special function for the field in the Special Function column to further specify to which level the data will be grouped by.
If Customize is selected, the Customized Function dialog will be displayed, in which you can set the function by your own.
Custom Sort
Specifies how to sort the groups. Activated only when you have clicked Custom Sort from the Sort column to define the sorting manner of groups for the selected group level.
Special Group
Specifies how to group your information. Activated only when you have clicked Special Group from the Sort column to define a special group.
Select N
Opens the Select N dialog to specify the Select N condition.
Group Filter
Opens the Group Filter dialog to specify the group filter condition.
Specifies the fields on which to create aggregate functions. This screen is available only when you create a table.
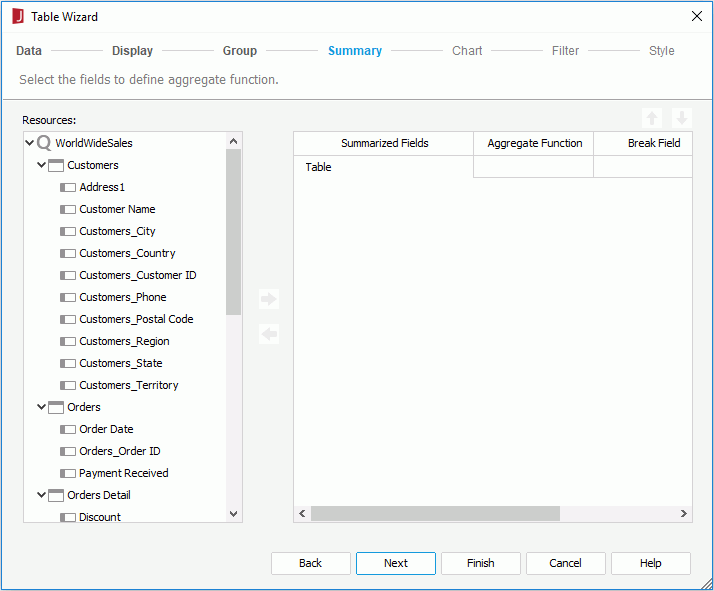
Resources
Lists all the available data resources.

Adds the selected field as the summary field to the table.

Removes the selected summary field that is not required.

Moves the specified summary field one step up.

Moves the specified summary field one step down.
Summarized Fields
Lists all the fields that you want to display and to be summarized in the table.
Aggregate Function
Specifies the function to summarize the selected field.
Break Field
Displays a defined field on which the summary will be calculated. If a summary field is added below the Table node, the break field is null and the summary will be calculated on the whole dataset.
Position
Works together with the Column option to specify the location where the summary field will be put. Not available when the table type is Group Above.
Column
Works together with the Position option to specify the location where the summary field will be put. Not available when the table type is Group Above.
Specifies to create a chart together with the table, which will be placed above the table in the report body. This screen is available only when you create a table in a page report, and when there is at least one group-by field and one summary field which is calculated on this group-by field in the table.
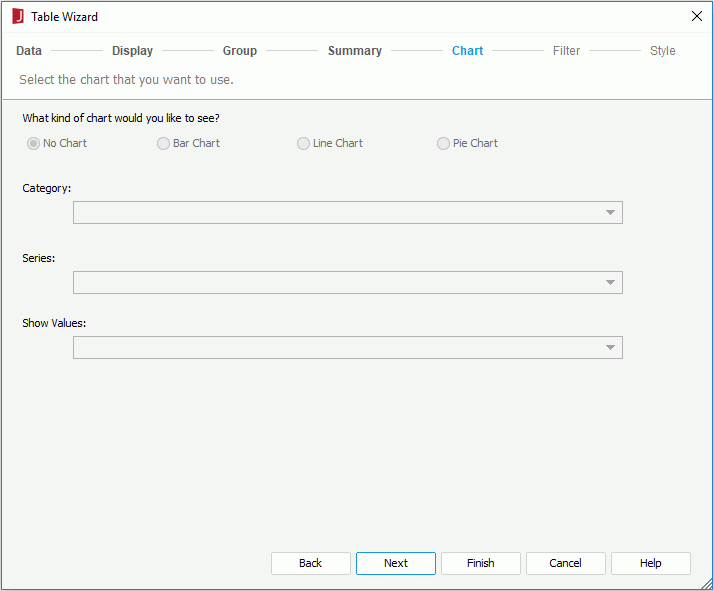
No Chart
Specifies not to create a chart.
Bar Chart
Specifies to create a Clustered Bar 2-D chart together with the table.
Line Chart
Specifies to create a Line 2-D chart together with the table.
Pie Chart
Specifies to create a Clustered Pie chart together with the table.
Category
Lists the group-by fields of the table on which the summary fields are calculated. Choose the field you want to display on the category (X) axis of the chart from the drop-down list.
Series
Lists the fields that have been added as the group-by fields of the table. Choose the field you want to display on the series (Z) axis of the chart from the drop-down list.
Show Values
Lists the summary fields which are calculated based on the field you choose to display on the category axis of the chart. Choose the value you want to display in the chart from the drop-down list.
Specifies to filter data displayed in the table. This screen is available only when you create a table.
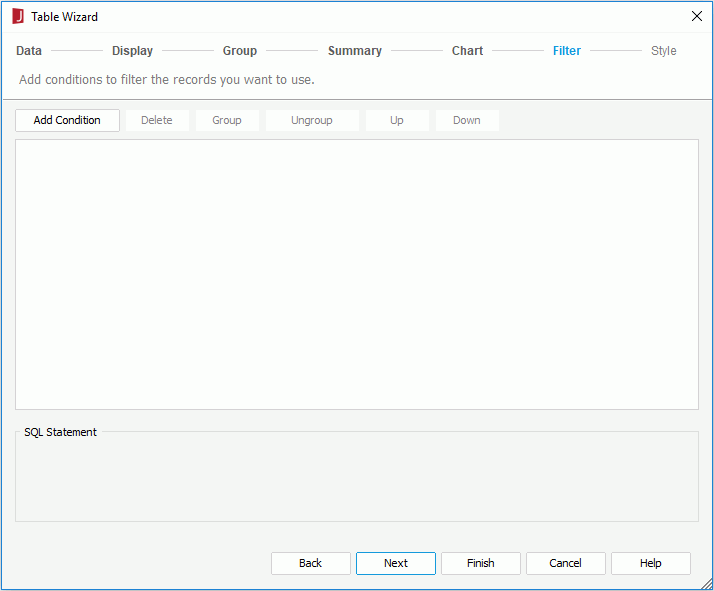
The options in the screen are the same as those in the Edit Filter dialog.
Specifies the style of the table.
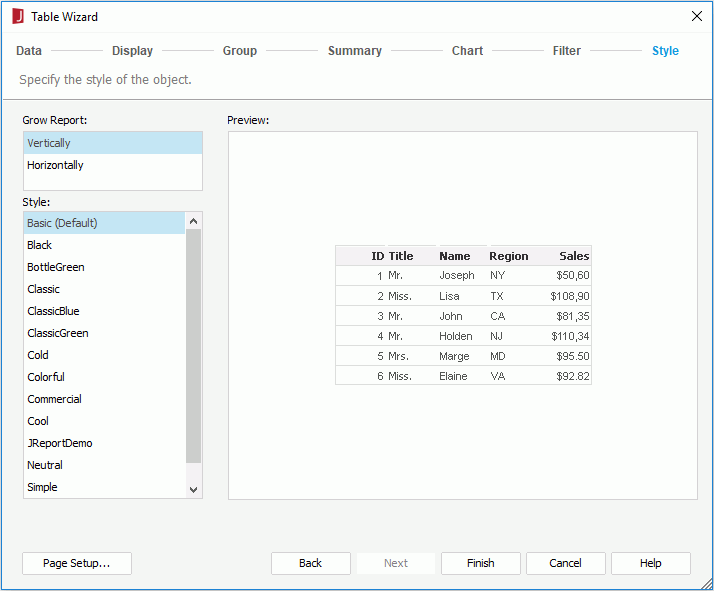
Grow Report
Specifies the layout of the table.
Style
Specifies the style of the table.
Preview
Displays a diagram illustrating the effect of the selected style on the table.
Inherit Style
Specifies whether to make the table take the style of its parent. This option is available only when you modify a table and the table is inserted into a banded object.
Page Setup
Opens the Page Setup dialog to specify the page settings. Available only when creating a table.
The wizard helps you to create or modify a table based on a business view in a page report. It appears when you do either of the following:
The wizard consists of the following screens:
Back
Goes back to the previous screen.
Next
Goes to the next screen.
Finish
Finishes creating or modifying the table and closes this wizard.
Cancel
Does not retain changes and closes this wizard.
Help
Displays the help document about this feature.
Specifies a business view for the table.
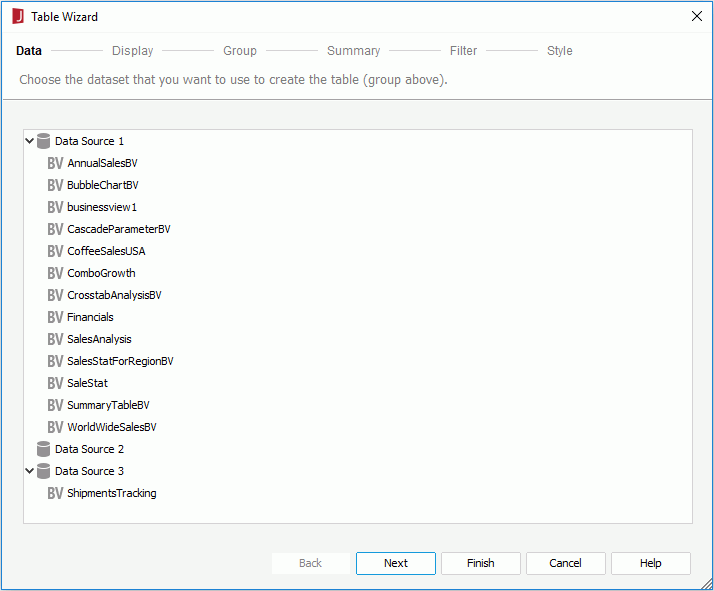
Resources
Lists all the business views in the current catalog. Specify the one you want to use.
Specifies the data fields to display in the table.
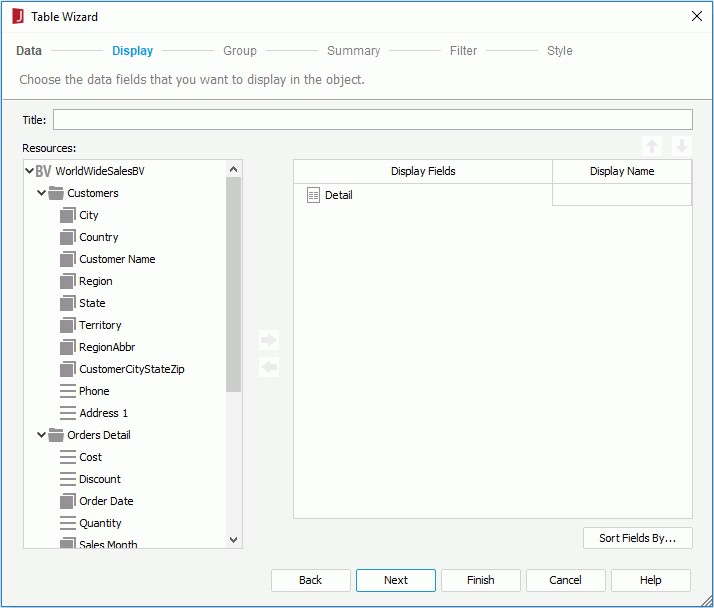
Title
Specifies the title of the table.
Resources
Lists all the available data resources.

Adds the specified field to use in the table.

Removes the specified field that is not required in the table.

Replaces the selected field in the table with the specified field in the Resources box.

Moves the specified field one step up.

Moves the specified field one step down.
Show Table Group Structure
Specifies whether to show the group structure of the table. Available only when modifying a table.
Display Fields
Lists the fields that you have selected to display in the table.
Display Name
Shows the display names of the selected fields. You can click the name cells to edit them if required.
Sort Fields By
Opens the Sort Fields By dialog to specify how to sort data in the table.
Specifies the fields that you want to use to group the data.
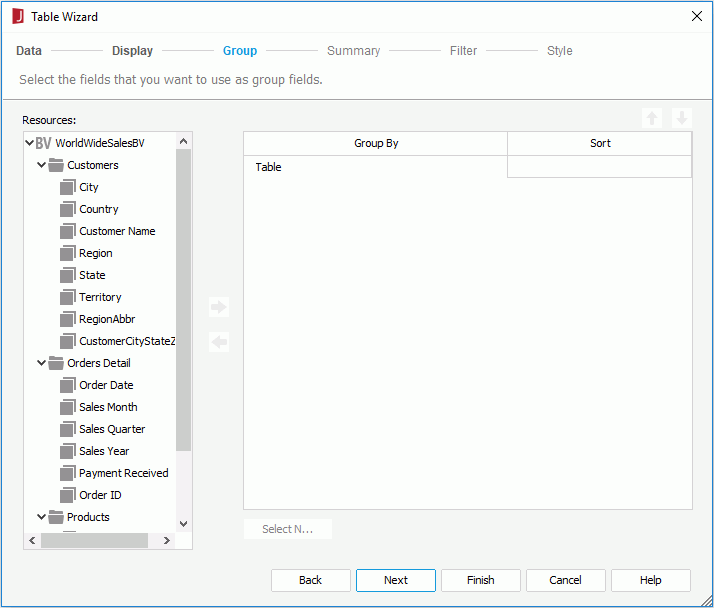
Resources
Lists all the available data resources.

Adds the selected field as the group-by field in the table.

Removes the selected group-by field that is not required.

Replaces the selected group-by field in the table with the specified field in the Resources box.

Moves the specified group one step up.

Moves the specified group one step down.
Group By
Lists the fields that are used to group data in the table.
Sort
Specifies how groups at the specific group level will be sorted.
Select N
Opens the Select N dialog to specify the Select N condition.
Specifies the aggregations to display in the table. This screen is available only when you create a table.
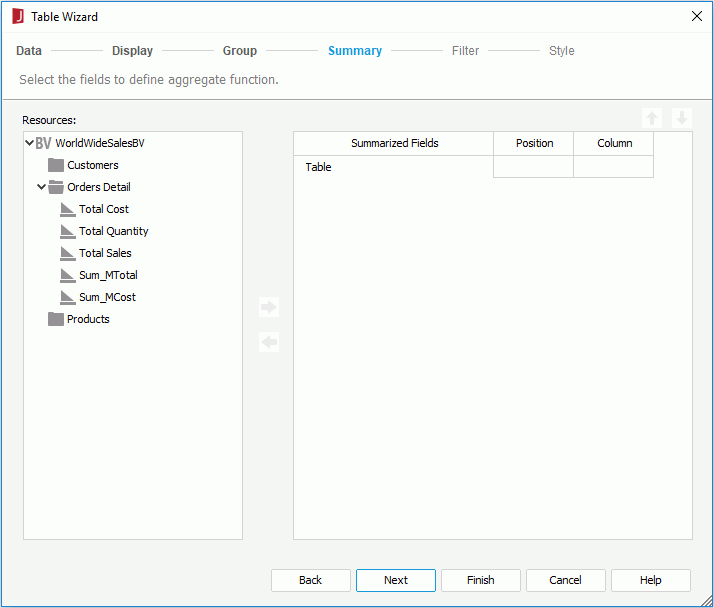
Resources
Lists all the available aggregations.

Adds the selected aggregation to the table.

Removes the selected aggregation that is not required.

Moves the specified aggregation one step up.

Moves the specified aggregation one step down.
Summarized Fields
Lists all the aggregations that you want to display in the table. If an aggregation is added under the Banded Object node, it will be displayed in the banded panel. If an aggregation is added under the node of a specific group, it will be displayed in the corresponding group panel.
Position
Works together with the Column option to specify the location where the aggregation will be put.
Column
Works together with the Position option to specify the location where the aggregation will be put.
Specifies to filter data displayed in the table. This screen is available only when you create a table.
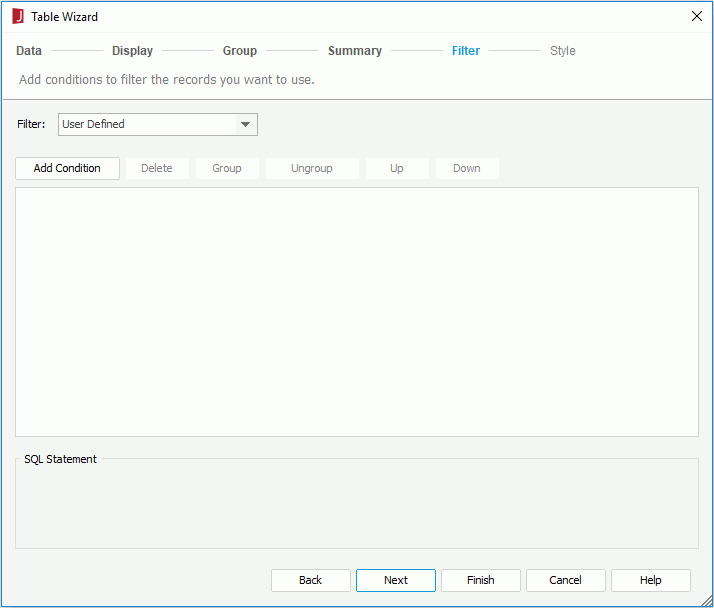
The options in the screen are the same as those in the Edit Filter dialog.
Specifies the style of the table.
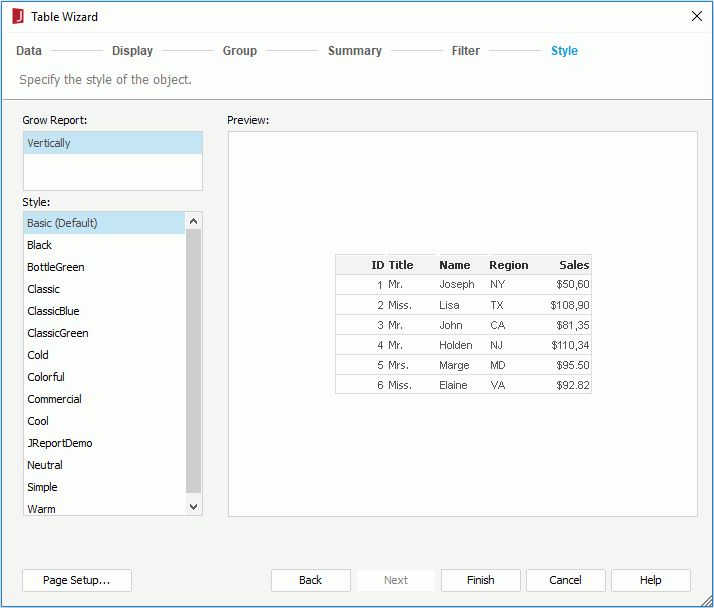
Grow Report
Specifies the layout of the table.
Style
Specifies the style of the table.
Preview
Displays a diagram illustrating the effect of the selected style on the table.
Inherit Style
Specifies whether to make the table take the style of its parent. This option is available only when you modify a table and the table is inserted into a banded object.
Page Setup
Opens the Page Setup dialog to specify the page settings. Available only when creating a table.