 Previous Page Next Page
Previous Page Next Page
The details and functions of the dialog vary according to different sources it is opened from.
If it is opened by clicking the button  or
or  in the Conditional Formatting dialog, Insert Link dialog for page report or web report and library component, Edit Link dialog for page report or web report and library component, the Display screen of the Chart Wizard or Create Chart wizard for back-to-back bench chart in a query based page report, or clicking the Add or Edit button in the Shape Map Area Conditional Formatting dialog, it is used to add a new or edit an existing condition for the selected object.
in the Conditional Formatting dialog, Insert Link dialog for page report or web report and library component, Edit Link dialog for page report or web report and library component, the Display screen of the Chart Wizard or Create Chart wizard for back-to-back bench chart in a query based page report, or clicking the Add or Edit button in the Shape Map Area Conditional Formatting dialog, it is used to add a new or edit an existing condition for the selected object.
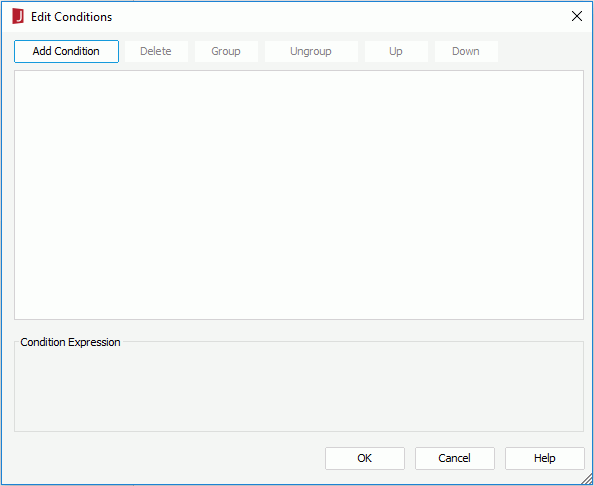
The options in the dialog are as follows.
Add Condition
Adds a new condition line.
Delete
Deletes the selected condition line.
Group
Makes the selected conditions in a group. Conditions can also be added to an existing group by selecting the conditions and the group while holding the Ctrl button, and then clicking the Group button.
Ungroup
Makes the selected condition ungrouped.
Up
Moves the selected condition or group up to a higher level.
Down
Moves the selected condition or group down to a lower level.
Lists the logic operator.
Field
Specifies the field on which the condition is based.
Specifies the operator to compose the condition expression.
Value
Specifies the value of how to build the condition.
 next to the value text box to specify the value.
next to the value text box to specify the value.Condition Expression
Displays the condition expression.
OK
Applies the changes and closes the dialog.
Cancel
Cancels the changes and exits the dialog.
Help
Displays the help document about this feature.
Related topics:
Adding Conditional Formats to a DBField
If it is opened by clicking  or
or  in the Fill tab of the Format Bar/Pie/Donut/Rectangle dialog when Use Single Color with Condition is selected, it is used to add more complicated conditional fill to the values of a chart. The options in the dialog are as follows.
in the Fill tab of the Format Bar/Pie/Donut/Rectangle dialog when Use Single Color with Condition is selected, it is used to add more complicated conditional fill to the values of a chart. The options in the dialog are as follows.
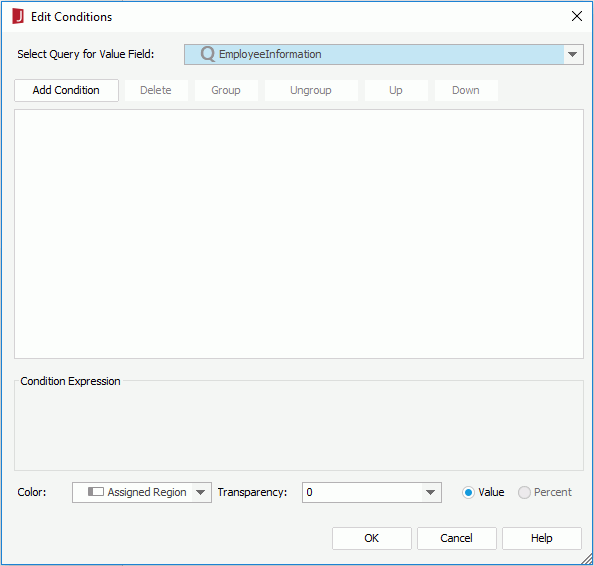
Select Query for Value Field
Specifies the query which contains the fields you want to use as the values to build the condition.
Add Condition
Adds a new condition line.
Delete
Deletes the selected condition line.
Group
Makes the selected conditions in a group. Conditions can also be added to an existing group by selecting the conditions and the group while holding the Ctrl button, and then clicking the Group button.
Ungroup
Makes the selected condition ungrouped.
Up
Moves the selected condition or group up to a higher level.
Down
Moves the selected condition or group down to a lower level.
Lists the logic operator: And, Or, And Not, Or Not.
Field
Specifies the field on which the condition is based.
Specifies the operator to compose the condition expression: =, >, >=, <, <=, !=.
Value
Specifies the field in the selected query as the value to build the condition. You can also click <Input...> and input the value directly in the text box.
Condition Expression
Displays the condition expression.
Color
Specifies the color that will be applied to the chart values which meet the condition. Select a field in the specified query the values of which contain strings such as 0x000000 to control the color, or select <Input...> and input the value directly in the text box.
Transparency
Specifies the transparency of the color. Select a field in the specified query the values of which are integers between 0 and 100 to control the transparency, or select <Input...> and input the value directly in the text box.
Value
Specifies to display the data in the condition expression as value. The option is applied only when the field which the condition is based on is a value field or a field that returns a number.
Percent
Specifies to display the data in the condition expression in percent. The option is applied only to pie chart, 100% Stacked Bar/Bench 2-D chart and 100% Stacked Bar/Bench 3-D chart, and only when the field which the condition is based on is a value field or a field that returns a number.
OK
Applies the changes and closes the dialog.
Cancel
Cancels the changes and exits the dialog.
Help
Displays the help document about this feature.
If it is opened by clicking  or
or  in the Fill tab of the Format Line dialog when Use Single Color with Condition is selected, it is used to add more complicated conditional fill to the values of a chart. The options in the dialog are as follows.
in the Fill tab of the Format Line dialog when Use Single Color with Condition is selected, it is used to add more complicated conditional fill to the values of a chart. The options in the dialog are as follows.
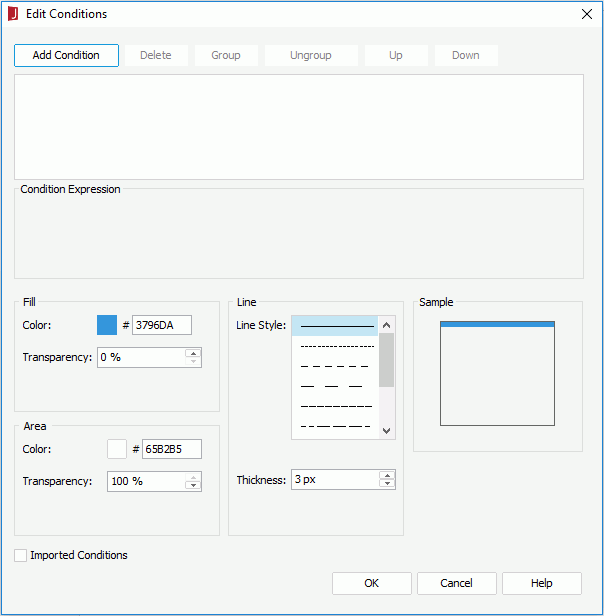
Select Query for Value Field
Specifies the query which contains the fields you want to use as the values to build the condition. Available when Imported Conditions is checked.
Add Condition
Adds a new condition line.
Delete
Deletes the selected condition line.
Group
Makes the selected conditions in a group. Conditions can also be added to an existing group by selecting the conditions and the group while holding the Ctrl button, and then clicking the Group button.
Ungroup
Makes the selected condition ungrouped.
Up
Moves the selected condition or group up to a higher level.
Down
Moves the selected condition or group down to a lower level.
Lists the logic operator: And, Or, And Not, Or Not.
Field
Specifies the field on which the condition is based.
Specifies the operator to compose the condition expression: =, >, >=, <, <=, !=.
Value
Specifies the value of how to build the condition. When Imported Conditions is checked, you can select a field in the specified query as the value to build the condition.
Condition Expression
Displays the condition expression.
Fill
Specifies the fill effect of the chart values which meet the condition. Disabled when Apply Color to Line in the Node tab of the Format Line dialog is checked.
If Imported Conditions is unchecked, click the color image and select a color from the color palette, or input the hexadecimal value (for example, 0xff0000) of a color directly in the text box. When Imported Conditions is checked, select a field in the specified query the values of which contain strings such as 0x000000 to control the color, or select <Input...> and input the value directly in the text box.
Area
Specifies properties for the areas that meet the condition, which are formed by the chart axes and the chart line. Applies to 2-D lines only.
Line
Specifies the line pattern of the chart values that meet the condition.
Sample
Displays a preview sample of your settings.
Imported Conditions
Specifies whether to use field values to build the condition and control the color and transparency properties values.
OK
Applies the changes and closes the dialog.
Cancel
Cancels the changes and exits the dialog.
Help
Displays the help document about this feature.
If it is opened by clicking  or
or  in the Node tab of the Format Line dialog when Use Single Color with Condition is selected, it is used to add more complicated conditional fill to the values of a chart. The options in the dialog are as follows.
in the Node tab of the Format Line dialog when Use Single Color with Condition is selected, it is used to add more complicated conditional fill to the values of a chart. The options in the dialog are as follows.

Select Query for Value Field
Specifies the query which contains the fields you want to use as the values to build the condition. Available when Imported Conditions is checked.
Add Condition
Adds a new condition line.
Delete
Deletes the selected condition line.
Group
Makes the selected conditions in a group. Conditions can also be added to an existing group by selecting the conditions and the group while holding the Ctrl button, and then clicking the Group button.
Ungroup
Makes the selected condition ungrouped.
Up
Moves the selected condition or group up to a higher level.
Down
Moves the selected condition or group down to a lower level.
Lists the logic operator: And, Or, And Not, Or Not.
Field
Specifies the field on which the condition is based.
Specifies the operator to compose the condition expression: =, >, >=, <, <=, !=.
Value
Specifies the value of how to build the condition. When Imported Conditions is checked, you can select a field in the specified query as the value to build the condition.
Condition Expression
Displays the condition expression.
Shape
Specifies shape properties of the nodes the values of which meet the condition.
If Imported Conditions is unchecked, click the color image and select a color from the color palette, or input the hexadecimal value (for example, 0xff0000) of a color directly in the text box. When Imported Conditions is checked, select a field in the specified query the values of which contain strings such as 0x000000 to control the color, or select <Input...> and input the value directly in the text box.
Border
Specifies the border properties of the nodes the values of which meet the condition. Available when the node is not of the plus, multiplication, star1 or star2 style.
Imported Conditions
Specifies whether to use field values to build the condition and control values of some node properties.
OK
Applies the changes and closes the dialog.
Cancel
Cancels the changes and exits the dialog.
Help
Displays the help document about this feature.
If it is opened by clicking the button  in the Edit Values dialog. It is used to compose an expression for retrieving field values when configuring business view security.
in the Edit Values dialog. It is used to compose an expression for retrieving field values when configuring business view security.
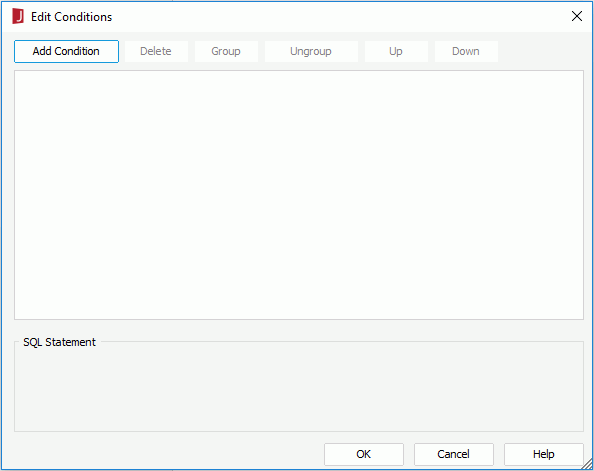
The options in the dialog are as follows.
Add Condition
Adds a new condition line.
Delete
Deletes the selected condition line.
Group
Makes the selected conditions in a group. Conditions can also be added to an existing group by selecting the conditions and the group while holding the Ctrl button, and then clicking the Group button.
Ungroup
Makes the selected condition ungrouped.
Up
Moves the selected condition or group up to a higher level.
Down
Moves the selected condition or group down to a lower level.
Lists the logic operator: And, Or, And Not, Or Not.
Field
The field is read only.
Operator
Specifies the operator to compose the condition expression.
Value
Specifies the value of how to build the condition. You can either type in the value manually or select the value from the drop-down list, where the top 50 values of the selected field are listed.
When the field is based on a formula which references a parameter, the value list will be null. Parameters are not supported here.
SQL Statement
Displays the statement expression.
OK
Applies the changes and closes the dialog.
Cancel
Cancels the changes and exits the dialog.
Help
Displays the help document about this feature.