 Previous Page Next Page
Previous Page Next Page
Edit Link (for Web Report and Library Component)
The dialog appears when you select an object in a web report or library component, which is defined with a link, right-click it and select Edit Link from the shortcut menu. It helps you to edit the link on the object.
Conditional Link
Specifies whether it is a conditional link. If checked, the object can be linked to different targets based on different conditions.

Adds a new condition in the Edit Conditions dialog.
Edits the selected condition.
Removes the selected condition.
Moves the selected condition one step up. 
Moves the selected condition one step down.- Others
If checked, you can define to which target the object will be linked when none of the conditions you have specified is met.
Link Type
Specifies the type of the link target for the object if it is not a conditional link or for the object under the selected condition if it is a conditional link. It can be one of the following:
More
Displays more link options. Available only for the Report and Content link types.
OK
Accepts the link editing result and closes the dialog.
Cancel
Cancels the link editing process and exits the dialog.
Help
Displays the help document about this feature.
Report
It helps you to link the object to a report.
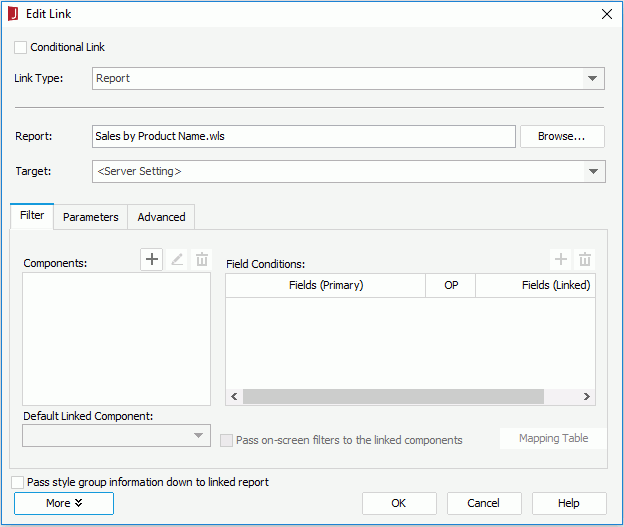
Report
Specifies the target report. Click the Browse button to modify the desired report in the Select a Report dialog.
Target
Specifies the window or frame in which to load the linked report. Applied only when the link is triggered in Web Report Studio; when triggered in JDashboard, except for Same Frame, all the other targets are treated as New Window.
- <Server Setting>
Loads the linked report according to setting of the Target of Detail Table Report and Links option in the Profile > Configure Profile > Page Report Studio > Properties > Default tab on JReport Server.
- Same Frame
Loads the linked report into the same frame as the primary report.
- Whole Window
Loads the linked report into the full browser window.
- New Window
Loads the linked report into a new window. This window is not named.
- Parent Frame
Loads the linked report into the parent frame of the frame in which the primary report is.
- Other Frame
Loads the linked report into some other specified frame. If the frame name does not exist, the linked report will be loaded into a new window.
Filter tab
Specifies the filter conditions based on which the link relationship between the primary report and the linked report is set up.
- Components
Specifies the components in the linked report that will be interlinked with the primary report.

Adds a component in the linked report to be interlinked with the primary report.
Edits the component in the linked report to be interlinked with the primary report. 
Removes the selected component.
- Default Linked Component
Specifies the component that is displayed by default in the linked report when the link is triggered in exported result.
- Field Conditions
Lists the filter conditions between the primary report and the linked report.
- Fields (Primary)
Lists the selected fields in the dataset used by the selected component in the primary report.
- OP
Specifies the operator to compose the condition. It can be "=", "<>", "<", ">", "<=", ">=" or "IN".
- Fields (Linked)
Lists the DBFields in the datasets of the linked report which are of the same data type as the selected fields in the primary report.

Adds a new condition line. 
Removes the selected conditions.
- Pass on-screen filters to the linked components
Specifies whether to apply the on-screen filters which refer to the filters created via filter controls in the primary report to the selected components of the linked report.
- Mapping Table
Opens the Mapping Table dialog to define the mapping relationship based on which the on-screen filters in the primary report are passed to the linked report. Activated when the trigger component in the primary report and the selected component in the linked report use different datasets.
Parameters tab
This tab is available when the linked report uses parameters. It helps you to assign values to the parameters of the linked report automatically.
- Parameters
Lists all parameters contained in the datasets of the linked report.
- Value
Lists all the DBFields, formulas, summaries and parameters in the datasets of the primary report which are of the same data type as the parameters of the linked report. Select the field the value of which you want to assign to parameter of the linked report from the drop-down list.
Advanced tab
Specifies to pass the values of the filter objects such as filter controls in the primary report to those in the linked report. Not available for library component.
- Primary Report Property/Object
Displays the filter objects in the primary report the values of which will be passed to those in the linked report. Click  to select a filter object in the primary report in the Select Value dialog.
to select a filter object in the primary report in the Select Value dialog.
- Linked Report Property/Object
Displays the filter objects in the linked report which will adopt the values passed from filter objects in the primary report. Click  to select a filter object in the linked report in the Select Value dialog. You need to make sure that values of the filter object in the primary report can be applied to the filter object in the linked report in the same line.
to select a filter object in the linked report in the Select Value dialog. You need to make sure that values of the filter object in the primary report can be applied to the filter object in the linked report in the same line.

Adds a new line to pass values between the filter objects in the primary report and the linked report.
Removes the selected lines.
Pass style group information down to linked report
Specifies whether or not to apply the style group of the primary report to the linked report.
URL
It helps you to link the object to a location specified by a URL.
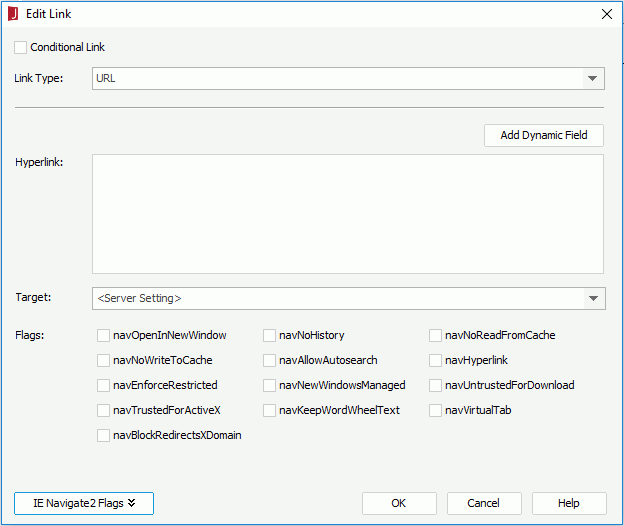
Hyperlink
Specifies the URL of the location that the object will be linked to.
- Add Dynamic Field
Opens the Select Field dialog to insert a field into the URL.
Target
Specifies the window or frame in which to load the location specified by the URL. Applied only when the link is triggered in Web Report Studio; when triggered in JDashboard, except for Same Frame, all the other targets are treated as New Window.
- <Server Setting>
Loads the linked file according to setting of the Target of Detail Table Report and Links option in the Profile > Configure Profile > Page Report Studio > Properties > Default tab on JReport Server.
- Same Frame
Loads the linked file into the same frame as the link.
- Whole Window
Loads the linked file into the full browser window.
- New Window
Loads the linked file into a new window. This window is not named.
- Parent Frame
Loads the linked file into the parent frame of the frame that contains the link.
- Other Frame
Loads the linked file into some other specified frame. If the frame name does not exist, the linked file will be loaded into a new window.
IE Navigate2 Flags
Specifies to use the IE Navigate2 method and its flags to control the behavior of IE when loading the linked file with Internet Explorer. Available only when the link is triggered in a table in Web Report Studio.
Flags
Lists all the flags of the IE Navigate2 method.
To make sure the navigate2 flags work well, uncheck the option Enable Protected Mode in Internet Options dialog > Security tab of the Internet Explorer browser, then click the Custom level button, in the Security Settings dialog, enable all ActiveX relative options under the ActiveX controls and plug-ins.
You can see that multiple flags can be selected at a time. Some of them may conflict with each other. The conflict relationship between the flags strictly follows the Microsoft MSDN specification. JReport loyally delivers the user state to the Microsoft interface and does not present or check the conflict.
When you create a new link to a URL, with none of the Navigate2 flags being checked, the linked file will be opened in the specified window if a window name is provided via the "Other Frame or Window" setting in the Target field. If the window name is not given, the linked file will be opened in a new window.
- navOpenInNewWindow
Opens the resource or file in a new window.
- navNoHistory
Does not add the resource or file to the history list. The new page replaces the current page in the list.
- navNoReadFromCache
Not implemented.
- navNoWriteToCache
Not implemented.
- navAllowAutosearch
If the navigation fails, the auto search functionality attempts to navigate common root domains (.com, .edu, and so on). If this also fails, the URL is passed to a search engine.
- navHyperlink
Internet Explorer 6 for Windows XP SP2 and later. If the navigation fails when a hyperlink is being followed, this constant specifies that the resource should then be bound to the moniker using the BINDF_HYPERLINK flag.
- navEnforceRestricted
Internet Explorer 6 for Windows XP SP2 and later. Forces the URL into the restricted zone.
- navNewWindowsManaged
Internet Explorer 6 for Windows XP SP2 and later. Uses the default Popup Manager to block pop-up windows.
- navUntrustedForDownload
Internet Explorer 6 for Windows XP SP2 and later. Blocks files that normally trigger a file download dialog box.
- navTrustedForActiveX
Internet Explorer 6 for Windows XP SP2 and later. Prompts for the installation of ActiveX controls.
- navKeepWordWheelText
For Internet Explorer 7. Maintains state for dynamic navigation based on the filter string entered in the search band text box (wordwheel). Restores the wordwheel text when the navigation completes.
- navVirtualTab
For Internet Explorer 8. Opens the resource as a replacement for the current or target tab. The existing tab is closed while the new tab takes its place in the tab bar and replaces it in the tab group, if any. Browser history is copied forward to the new tab. On Windows Vista, this flag is implied if the navigation would cross integrity levels and navOpenInNewTab, navOpenInBackgroundTab, or navOpenInNewWindow is not specified.
- navBlockRedirectsXDomain
For Internet Explorer 8. Blocks cross-domain redirect requests. The navigation triggers the DWebBrowserEvents2::RedirectXDomainBlocked event if blocked.
E-mail
It helps you to link the object to an e-mail address.
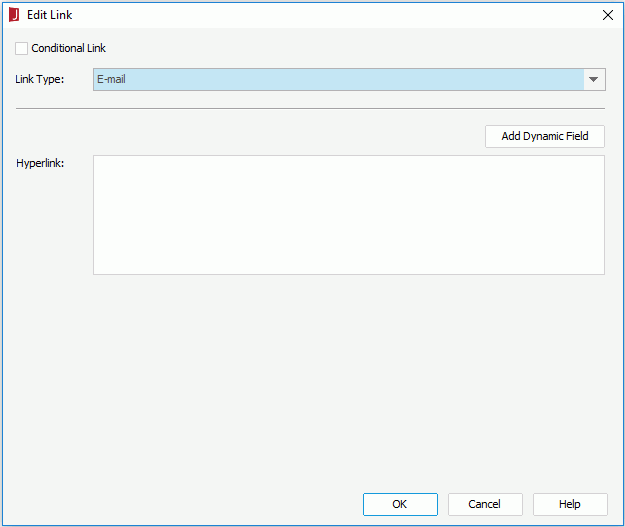
Hyperlink
Specifies the e-mail address that the object will be linked to. Then after you click the trigger object, an e-mail will be popped with the information specified in the Hyperlink box. You can then further customize the e-mail and send it.
- Add Dynamic Field
Opens the Select Field dialog to insert a field into the e-mail address.
Content
It helps you to link the object to a Blob data type field. The Blob data type field will be bound to the object and displayed as a hyperlink. You can download the Blob content by clicking this hyperlink. In JReport, Blob could be image, Binary, Blob, Clob, LongBlob, LongClob, Varbinary, Longvarbinary, and so on.
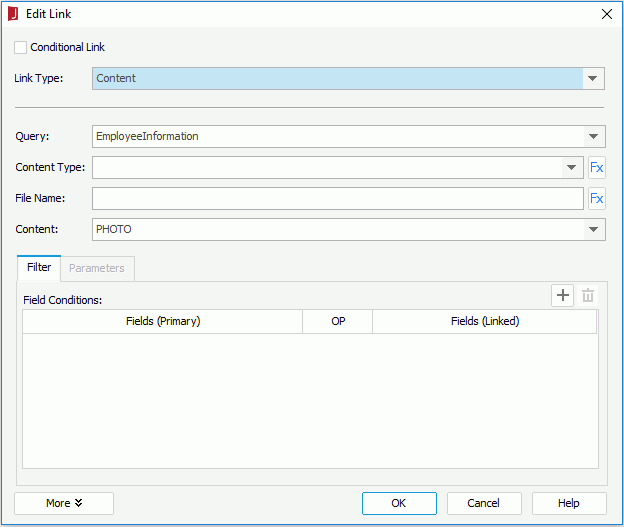
Query
Specifies the business view which contains the required Blob data type field. Only query based business views from the same data source connection as the current report are listed.
When you set the link type to Content, JReport will check whether there are such kind of business views available. If not, options for this link type will be disabled.
Content Type
Specifies the content type for the Blob type data. You can click the button  to bind it with a string type business view element or a record level pass one formula in the selected business view, or with a dynamic formula in the current report.
to bind it with a string type business view element or a record level pass one formula in the selected business view, or with a dynamic formula in the current report.
File Name
Specifies the file name for the linked Blob type data. You can click the button  to bind it with a string type business view element or a record level pass one formula in the selected business view.
to bind it with a string type business view element or a record level pass one formula in the selected business view.
Content
Specifies the Blob data type field in the selected business view.
Filter tab
Specifies the link conditions between the business view used by the current report and the business view that contains the linked Blob content.
- Field Conditions
Lists the filter conditions between the two business views.
- Fields (Primary)
Lists the selected fields of the business view used by the current report.
- OP
Specifies the operator to compose the condition. It can be "=", "<>", "<", ">", "<=", ">=" or "IN".
- Fields (Linked)
Lists the DBFields in the datasets of the business view that contains the linked Blob content, which are of the same data type as the selected fields in the business view used by the current report.

Adds a new condition line. 
Removes the selected conditions.
Parameters tab
This tab is available when the business view that contains the linked Blob content uses parameters. It helps you to assign values to the parameters automatically.
- Parameters
Lists all the parameters the business view that contains the linked Blob content uses.
- Value
Lists all the DBFields, formulas, summaries and parameters in the business view used by the current report, which are of the same data type as the parameters the business view that contains the linked Blob content uses. Select the field the value of which you want to assign to a parameter from the drop-down list.
 Previous Page Next Page
Previous Page Next Page
 Previous Page Next Page
Previous Page Next Page





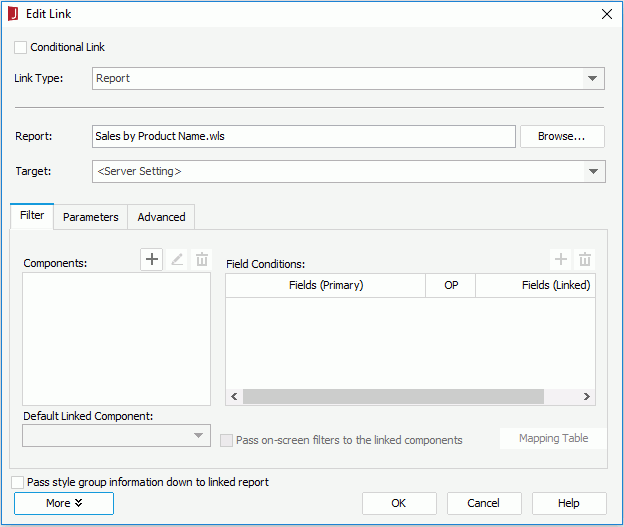





 to select a filter object in the primary report in the Select Value dialog.
to select a filter object in the primary report in the Select Value dialog. to select a filter object in the linked report in the Select Value dialog. You need to make sure that values of the filter object in the primary report can be applied to the filter object in the linked report in the same line.
to select a filter object in the linked report in the Select Value dialog. You need to make sure that values of the filter object in the primary report can be applied to the filter object in the linked report in the same line.

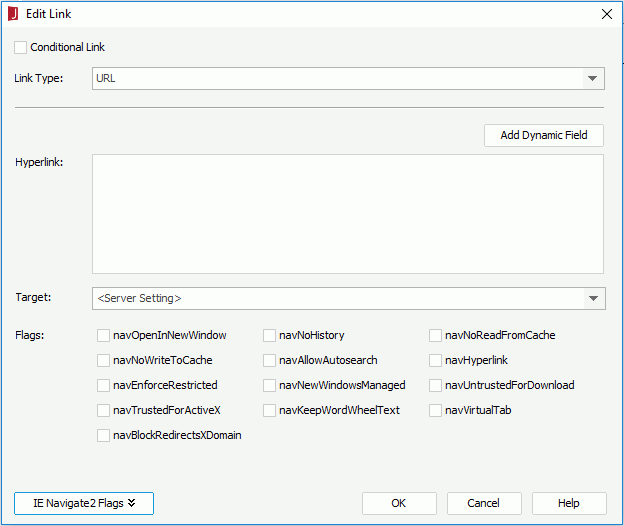
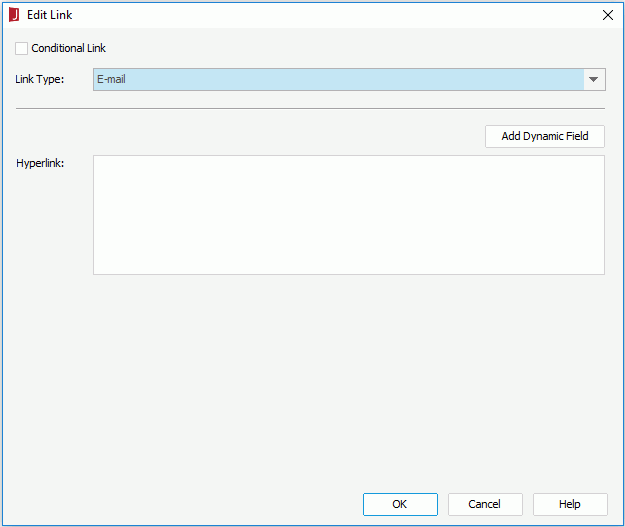
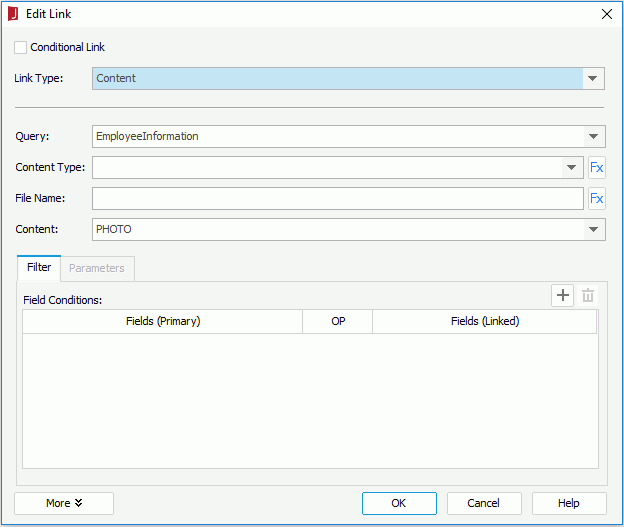
 to bind it with a string type business view element or a record level pass one formula in the selected business view, or with a dynamic formula in the current report.
to bind it with a string type business view element or a record level pass one formula in the selected business view, or with a dynamic formula in the current report.  to bind it with a string type business view element or a record level pass one formula in the selected business view.
to bind it with a string type business view element or a record level pass one formula in the selected business view. 
