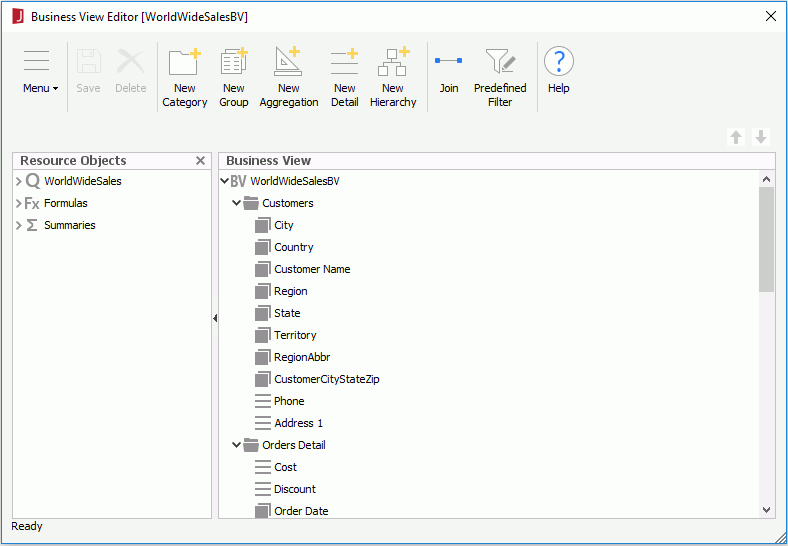Previous Page Next Page
Previous Page Next Page
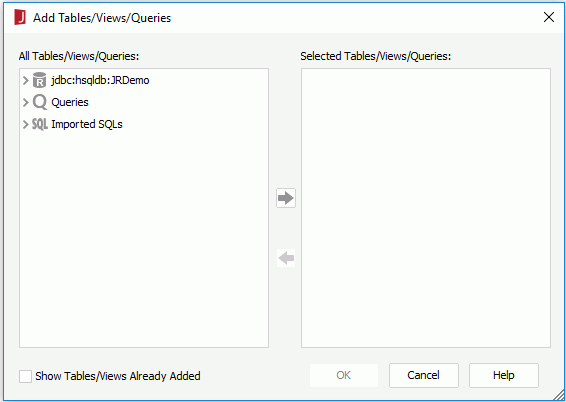
If the catalog data source is connected with multiple connections, you can mash up multiple data resources for the business view that come from all these connections, including tables, views, synonyms, queries, imported SQLs, stored procedures and user defined data sources. When a query, imported SQL, stored procedure or user defined data source is added, it will be added as a single table with all of its columns. When two resources (for example, a table and a view) use the same name, they cannot be added at the same time, and when a table is already contained in a query, you cannot add the table and the query at the same time.
If the current catalog data source contains JDBC connections, the Include Added Tables/Views option is available. Check it if you want to show the tables, views and synonyms in the resource tree in the left box, which have already been added to the right box. You can then add the tables, views and synonyms of the JDBC connections for the business view as many times as you want by providing different names for the tables, views and synonyms each time you add them.
When done, click the OK button at the bottom of the Query Editor to apply the changes. If needed you can also click Menu > Query > Save As to save the data resources as a query.