 Previous Page Next Page
Previous Page Next Page
JReport allows you to edit NLS for each catalog, report or library component as the report designer would with the NLS Editor in JReport Designer. With the NLS Editor, you can translate a catalog, report or library component into different languages from the original one. This feature is provided to administrators only.
To edit NLS for a catalog, report or library component on JReport Server:
 in the Control column. The NLS Editor appears.
in the Control column. The NLS Editor appears.
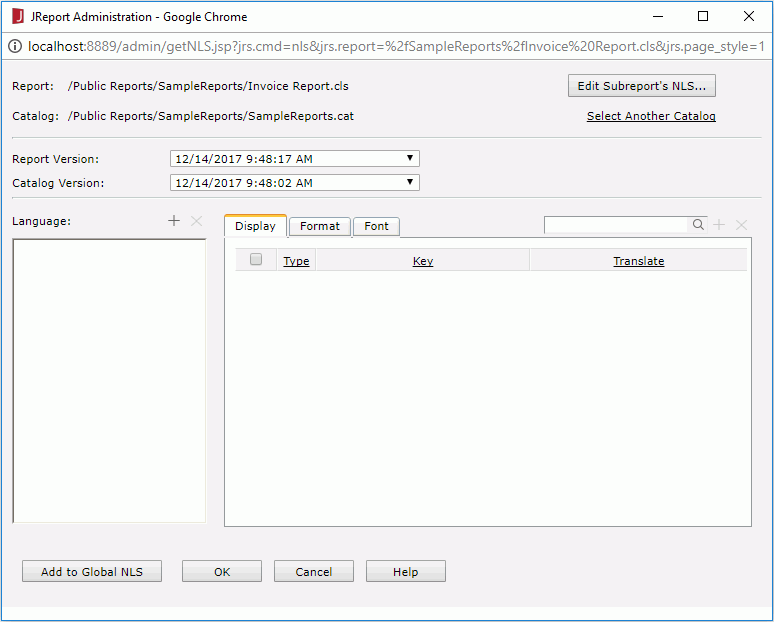
 above the Language box.
above the Language box.
 , then in the Add Display dialog, where all the display text in the catalog/report/library component are listed, select the keys you want to translate and enter the target language text for the keys in the Translate column, then click OK. The selected keys are now listed in the Display tab of the NLS Editor. You can further edit the translation for the keys here if required. Click Add to Global NLS to add the display information you just specify to the global NLS library of the target language if you want to reuse them later. If some of the keys already exist in the global NLS library, the Add to Global NLS dialog appears for you to handle the duplication.
, then in the Add Display dialog, where all the display text in the catalog/report/library component are listed, select the keys you want to translate and enter the target language text for the keys in the Translate column, then click OK. The selected keys are now listed in the Display tab of the NLS Editor. You can further edit the translation for the keys here if required. Click Add to Global NLS to add the display information you just specify to the global NLS library of the target language if you want to reuse them later. If some of the keys already exist in the global NLS library, the Add to Global NLS dialog appears for you to handle the duplication. , then in the Add Format dialog, where all the formats used in objects of the catalog/report/library component are listed, select the keys you want to customize and provide the target language format for the keys in the Format column, then click OK. The selected keys are now listed in the Format tab of the NLS Editor. You can further edit the format for the keys here if required. Click Add to Global NLS to add the format information you just specify to the global NLS library of the target language if you want to reuse them later. If some of the keys already exist in the global NLS library, the Add to Global NLS dialog appears for you to handle the duplication.
, then in the Add Format dialog, where all the formats used in objects of the catalog/report/library component are listed, select the keys you want to customize and provide the target language format for the keys in the Format column, then click OK. The selected keys are now listed in the Format tab of the NLS Editor. You can further edit the format for the keys here if required. Click Add to Global NLS to add the format information you just specify to the global NLS library of the target language if you want to reuse them later. If some of the keys already exist in the global NLS library, the Add to Global NLS dialog appears for you to handle the duplication. , then in the Add Font dialog, where all the fonts used in objects of the catalog/report/library component are listed, select the keys you want to customize and give the target language font face and font size for the keys in the Font Face and Font Size columns, then click OK. The selected keys are now listed in the Font tab of the NLS Editor. You can further edit the font face and font size for the keys here if required. Click Add to Global NLS to add the font information you just specify to the global NLS library of the target language if you want to reuse them later. If some of the keys already exist in the global NLS library, the Add to Global NLS dialog appears for you to handle the duplication.
, then in the Add Font dialog, where all the fonts used in objects of the catalog/report/library component are listed, select the keys you want to customize and give the target language font face and font size for the keys in the Font Face and Font Size columns, then click OK. The selected keys are now listed in the Font tab of the NLS Editor. You can further edit the font face and font size for the keys here if required. Click Add to Global NLS to add the font information you just specify to the global NLS library of the target language if you want to reuse them later. If some of the keys already exist in the global NLS library, the Add to Global NLS dialog appears for you to handle the duplication.Notes:
-Djreport.url.encoding=UTF-8 to the batch file that starts the server and then restart it. This changes the encoding to Unicode which supports all languages.