 Previous Page Next Page
Previous Page Next Page
Add Parameter
The dialog appears when you click the button  in the Value text field of the Query Filter dialog or Filter dialog and select <Add Parameter…> from the Local Parameters node of the drop-down list. It helps you to add a local parameter to the report.
in the Value text field of the Query Filter dialog or Filter dialog and select <Add Parameter…> from the Local Parameters node of the drop-down list. It helps you to add a local parameter to the report.
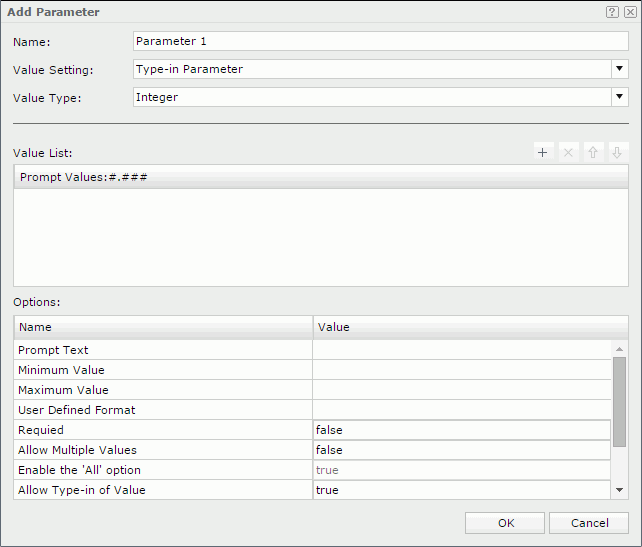
The following are details about options in the dialog:
Name
Specifies the name of the parameter.
Value Setting
Specifies the parameter type.
- Type-in Parameter
Using this type you can predefine parameter values by typing manually.
- Bind with Single Column
Using this type the parameter can be bound with a DBField. The values of the DBField will be retrieved as the parameter values.
- Bind with Cascading Columns
Using this type you can create a group of cascading parameters so as to achieve the function of filtering parameters with parameters in a simple way.
Value Type
Specifies the data type of the parameter.
Values
The section after Value Type varies with the type you select from the Value Setting drop-down list.
- For Type-in Parameter
- For Bind with Single Column
- Source
Specifies the business view in the current data source from which to retrieve data for the parameter.
- Bind Column
Specifies the group or detail object in the selected business view to be bound with the parameter.
- Display Column
Specifies the group or detail object in the selected business view the values of which will be displayed for specifying the parameter value.
- For Bind with Cascading Columns
- Source
Specifies the business view in the current data source from which to retrieve data for the parameter.
- Value List
Defines a group of cascading parameters.
Options
Specifies options for the parameter. The options vary with the type you select from the Value Setting drop-down list.
- Prompt Text
Specifies the text for prompting users to provide the value of the parameter.
Tips:
- To help users avoid typing a value out of range, you can add the value range to the end of the prompt text. For example, "Type a customer ID (1~100):".
- To help users avoid typing a value in a wrong pattern, you can add the value pattern to the end of the prompt text. For example, "Type an order date (MMM-dd-yy):".
- Minimum Value/Length
Specifies the minimum value allowed for the parameter. If the parameter value type is String, this option is defined as Minimum Length, which means that you can set the minimum allowed length of the string.
- Maximum Value/Length
Specifies the maximum value allowed for the parameter. If the parameter value type is String, this option is defined as Maximum Length, which means that you can set the maximum allowed length of the string.
- String Encoding
Specifies the encoding for the parameter. Available only when the parameter's data type is defined as String.
- User Defined Format
For certain types of parameters, the value format supplied by JReport may not satisfy your requirement. In this case, you can define your own preferred format. When you have defined the value format, all the values supplied for the parameter at runtime should be based on it, otherwise there will be an error message. For details about how to define a user format for different types of parameters, see User Defined Format for Parameters in the JReport Designer User's Guide.
Notes:
- The letters standing for year, month, and so on are case sensitive and should follow the standard of Java java.text.DateFormat, java.text.NumberFormat, and so on.
- The user defined format will show different appearance under different locale, and you need input values according to the displayed format. For example, under the Spanish or French locale, ####.## will be displayed as #0,## and you should follow #0,## to input values.
- The user defined format only limits the format of the input value, which does not mean that the display value will be in the same format.
- Required
If set to true, the parameter will be treated as a required parameter. A required parameter must be fulfilled, which means that you must supply a value for the parameter before the report can be run. If set to false, the parameter will be treated as an optional parameter. An optional parameter can be left blank, which means you can either type a value, or leave it as it is.
In the dialog for specifying the parameter value, the prompt text of a required parameter will be marked with a * sign.
Note: If the parameter is optional and you do not expect it to take effect in your report, when specifying the parameter value, clear the content in the value text box. Any value left in the value text box will function in reports.
- Hide Parameter When Single Value Returned
When a parameter is bound with a column, you can choose to hide the parameter at runtime when only a single value is returned for the parameter, and the returned single value will be used as default value of the parameter.
- Allow Multiple Values
Enables multiple parameter values to be selected for the parameter
- Enable the "All" Option
When Allow Multiple Values is true, this option is activated and its default value is true which will display the All option in the dialog for specifying multiple values for the parameter.
- Treat Blank as Null
Available only when the parameter's data type is defined as String. If it is true, the parameter value will be null; if false, the default parameter value is "".
- Use Current Date-Time
If set to true, the current date time in your system will be used as value of the parameter. Available only when the parameter's data type is defined as Date, Time or DateTime.
- Use Current Date-Time When Blank
If set to true, when the value of the parameter is blank, the current date time in your system will be used as value of the parameter. Available only when the parameter's data type is defined as Date, Time or DateTime.
If the type of the parameter is set to Date, Time or DateTime, you can choose whether to get parameter value dynamically from the system's date time by enabling one of the above options - Use Current or Use Current When Blank. However, if you want to use this feature, you need to make sure your system's DateTime format is set to yyyy-MM-dd H:mm:ss as it is the only format JReport supports; otherwise, you need to make use of the User Defined Parameter Format feature. Also, if one of the two options is enabled, you need to provide the parameter's prompt value according to the data type of your parameter.
- When the data type of the parameter is Date, you can specify the value according to the format yyyy-MM-dd.
- yyyy-01-01: Year will be dynamically changed.
- 2007-MM-01: Month will be dynamically changed.
- 2007-01-dd: Date will be dynamically changed.
- yyyy-MM-01: Year and month will be dynamically changed.
- yyyy-01-dd: Year and date will be dynamically changed.
- yyyy-MM-dd: Year, month, and date will be dynamically changed.
- 2007-MM-dd: Month and date will be dynamically changed.
- When the data type of the parameter is Time, you can specify the value according to the format H:mm:ss.
- H:00:00: Hour will be dynamically changed.
- 12:mm:00: Minute will be dynamically changed.
- 12:00:ss: Second will be dynamically changed.
- H:mm:00: Hour and minute will be dynamically changed.
- 12:mm:ss: Minute and second will be dynamically changed.
- H:00:ss: Hour and second will be dynamically changed.
- H:mm:ss: Hour, minute and second will be dynamically changed.
- When the data type of the parameter is DateTime, specify the value in a combination of the above.
- Sort
Specifies how to sort values of cascading parameters.
- Ascend
Sorts parameter values in an ascending order.
- Descend
Sorts parameter values in a descending order.
- No Sort
The parameter values are displayed in the original order as in database.
- Sort By
Sorts parameter values by sorting other fields in the same data source as the cascading group. When Sort By is selected, the Custom Sort dialog will be displayed for specifying fields and their sorting orders.
- Distinct
If set to true, in the dialog for specifying the parameter value, identical values will appear only once and no duplicate values will be listed.
- Allow Type-in of Value
Specifies whether to enable typing values in addition to selecting values when specifying the parameter value. The property is enabled for Type-in Parameter by default.
- When Out of Value Range
Specifies how JReport will respond if the typed value is out of the predefined value list. The property is enabled only when the option Allow Type-in of Value is set to true.
There are three solutions as follows:
- Adopt directly
The typed value will be used directly.
- Use default
The default value defined when creating the parameter will be used.
- Warn
Displays a warning message telling that "Value xxx is out of the available value list".
Note: For a multi-value parameter, if one of the input values is not in the value list, the whole input result will be treated as out of range.
- Get Value from API Only
Specifies whether the parameter values can be input via GUI or not.
If true, the parameter values should only be obtained from API and there will be no parameter dialogs available on any JReport Designer or Server GUI for inputting values. Users will have to give the values of the parameter by API such as URLs, coding, and sessions, otherwise the default value will be used.
If false, the parameter can be obtained from both GUI and API.
If a member of a cascading parameter group is set to get values from API only, it means that all the higher level members shall get values from API only. This also applies to parameters on which other parameters depend. If in JDashboard several parameters share values, when any of them is set to get values from API only, they will share the values from API.
- On Parameter Value Change
Specifies to define an action that will be called when the parameter value changes. Choose a formula from the drop-down list to develop an action, which will be called before the other actions defined in the report or library component. It can work as a parameter value validation rule.
OK
Applies all changes and closes the dialog.
Cancel
Does not retain any changes and closes the dialog.

Displays the help document about this feature.

Ignores the setting and closes this dialog.
 Previous Page Next Page
Previous Page Next Page
 Previous Page Next Page
Previous Page Next Page
 in the Value text field of the Query Filter dialog or Filter dialog and select <Add Parameter…> from the Local Parameters node of the drop-down list. It helps you to add a local parameter to the report.
in the Value text field of the Query Filter dialog or Filter dialog and select <Add Parameter…> from the Local Parameters node of the drop-down list. It helps you to add a local parameter to the report.
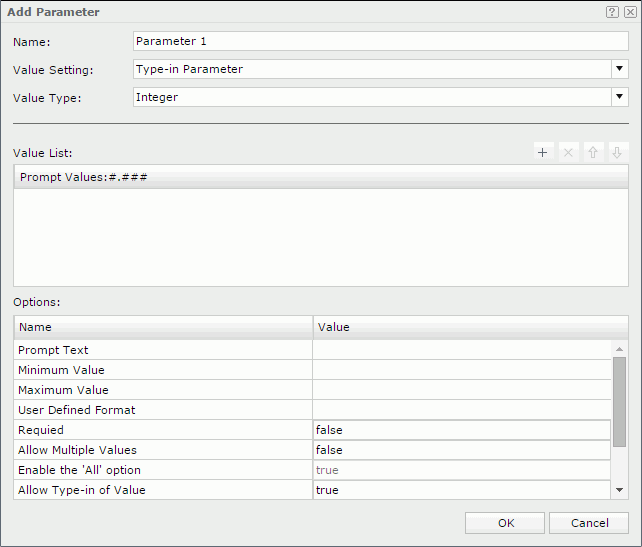

 to set a date and time value in the Calendar dialog.
to set a date and time value in the Calendar dialog.







