 Previous Page Next Page
Previous Page Next Page
To access the dialog, on the JReport Console > Resources page, browse to the report you want to run in Advanced mode, then do either of the following:
 on the floating toolbar.
on the floating toolbar.There are the following tabs in this dialog:
Back
Goes back to the left tab.
Next
Goes to the right tab.
Finish
Applies the settings.
Cancel
Closes the dialog and discards any changes.
Help
Displays the help document about this feature.
This tab allows you to specify the general information about a report.
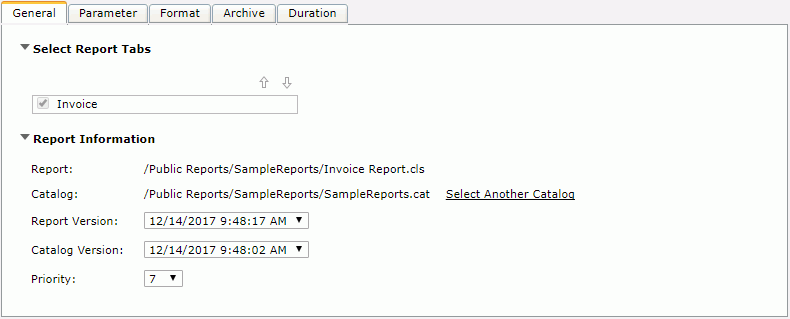
Select Report Tabs
The section is available for page reports only. It allows you to specify the report tabs which you want to run. The selected report tabs will be run in the list order. If the page report has only one report tab, it is selected by default.


Select Dynamic Connection
The section is available when there are multiple dynamic connections for the current log-in user. It allows you to specify a dynamic connection.
Report Information
Specifies other report information.
This tab allows you to specify the parameter values if any to run the report.
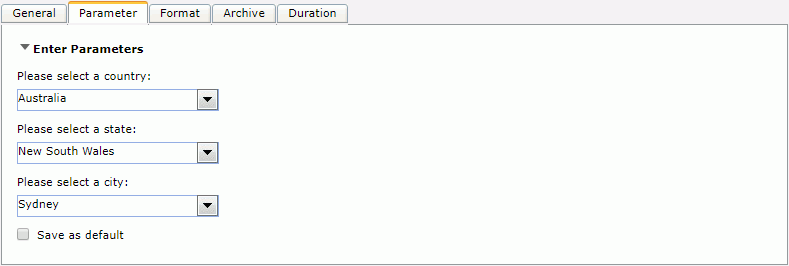
Enter Parameters
Displays parameters of the report with your last-time saved default values, which could be the values saved in this tab last time, or in the Enter Parameter Values dialog or Parameter Settings dialog, or when scheduling the report, and for a web report, could also be the values saved in the Parameters panel. Edit the values according to your requirement. You may specify parameter values in these ways.
If you have not yet set the default values on the server, or if you did but your saved default values cannot fully match the current parameters, all the parameters will use their default values specified in the parameters' definition as the initial values.
If no parameter is used in the report, "No Parameter Needed" will be displayed here.
 Use Saved Values
Use Saved Values
If it is available, you can select the previously saved parameter values to apply to the report and save parameter values for reuse later.
Save as default
Saves current parameter values as the default values for the report. Available when Enable Setting Default Parameter Values For the corresponding report type is selected in the Profile > Customize Server Preferences > Advanced tab.
This option is a user-report level setting. It is an action and takes effect after the task is submitted. Its initial status is always unselected.
This tab allows you to specify the format in which you would like to generate the report and set its corresponding settings.
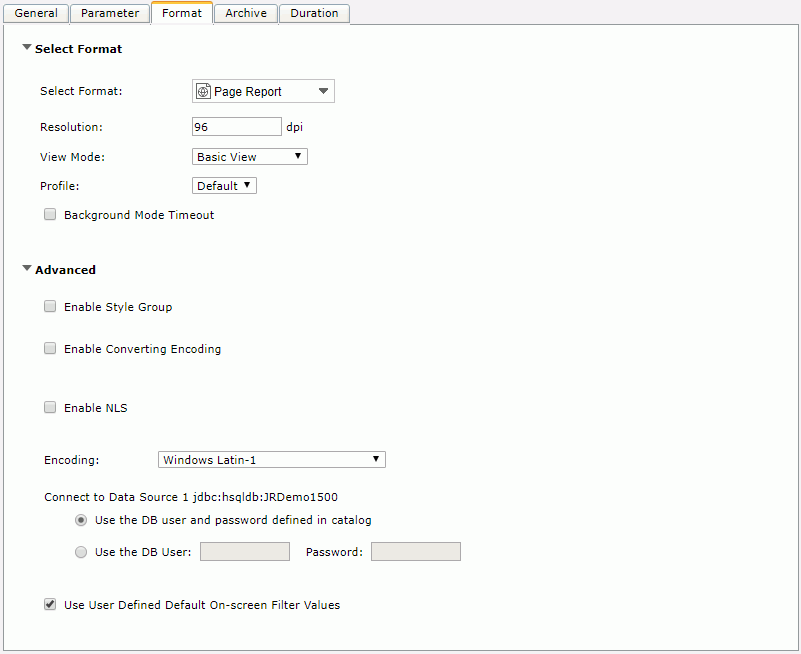
Select Format
Specifies the format of the report result.
Advanced
Specifies some advanced format settings.
When the <No Style> item is selected in the Override Style Group drop-down list, this option is unchecked by default and the style group property of the page report tab or web report for this format that is predefined in JReport Designer will be used to run the selected page report tabs or web report.
Options below are available only when the view format is NOT set as Page Report or Web Report in the Format tab.
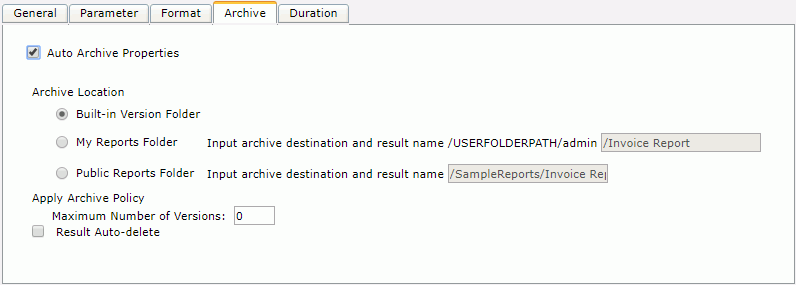
Auto Archive Properties
Specifies to archive the result version automatically after the report has finished running.
Archive Location
Specifies the location in which to archive the report result version.
Input archive destination and result name
Specifies the name and location with which to archive the result.
Apply Archive Policy
Applies an archive policy to the report result version.
Result Auto-delete
Specifies the deleted date of the report result version. You should make sure to set the result version as deleted automatically within one hundred years. If the time you specified exceeds one hundred years, JReport Server will keep the result forever.
Set Permissions
Available only when the Archive Location is specified to be Public Reports Folder. Click the link to set user permissions to the specified report in the Set Permissions dialog.
This tab is available only when you have enabled the task-level timeout mechanism. In this tab, you can specify a time duration for a task, and ask JReport Server to cancel the task or to notify you or someone else of the task status via e-mail if the task has not yet finished running when the task duration is up.

The following are the available options:
Timeout
Specifies the time duration for the task.
Notify by e-mail after the specified time
Sends an e-mail about the task information when the specified time is up.
Cancel the task after the specified time
Cancels the running task when the specified time is up.
Runs a web report in Web Report Studio.
Resolution
Specifies the resolution of the result to zoom in/out, in DPI. The default value is obtained from the operation system, which is the resolution of your monitor, for example, 72 DPI on Unix or 96 on Windows. You can set higher/lower value to zoom in/out.
View Mode
Specifies which Web Report Studio mode is applied to run the report.
Runs a page report in Page Report Studio.
Resolution
Specifies the resolution of the result to zoom in/out, in DPI. The default value is obtained from the operation system, which is the resolution of your monitor, for example, 72 DPI on Unix or 96 on Windows. You can set higher/lower value to zoom in/out.
Specifies which Page Report Studio mode is applied to run the report.
Profile
Specifies the Page Report Studio profile to be applied to run the report, which contains a set of Page Report Studio settings.
Background Mode Timeout
Specifies the time after which the report will continue to run in background mode. When a page report runs and the results have not yet been generated after the specified time, it will automatically be switched to run in background mode. Once the report is complete you can find the results in the My Tasks > Background Tasks tab.
No Margin
Removes the margins you originally set while designing the report.
Multiple Files
Generates the report result to multiple HTML files. JReport designates a serial number for each HTML page. For example, if you named a 3-page report as "sales", JReport will create three files called sales_1.html, sales_2.html, and sales_3.html.
Single File
Generates the report result to a single HTML file.
Drilldown
Generates the report result into an HTML file with the Drilldown feature enabled. The Drilldown feature enables you to inspect certain items for further detailed data.
Section 508 Compliant Output
If checked, the accessibility attributes defined for the report elements via the Report Inspector will be generated to the HTML result which is Section 508 compliant. See Accessibility for more information.
When Section 508 Compliant Output is checked, the Use HTML Data Table and Relative Font Size options will be checked and disabled. The output will be Section 508 compliant including HTML data table, accessible attributes, and relative font feature.
Use HTML Data Table
Specifies whether the table and crosstab components will be output as table objects in the HTML result.
Absolute Font Size
Generates the report result using an absolute font size, which means that the font size is fixed, and cannot be adjusted according to the font size settings in the web browser.
Relative Font Size
Generates the report result using a relative font size. The font size can be adjusted according to the font size settings in the web browser.
Use Chart
When publishing to e-mail or to FTP, only "Image Chart" is available for customization and "Use Chart" and "Applet Chart" is not needed.
If checked, on Google Chrome, the report can run correctly only when NPAPI is enabled for the web browser.
Resolution
Specifies the resolution of the HTML result to zoom in/out, in DPI. The default value is obtained from the operation system, which is the resolution of your monitor, for example, 72 DPI on Unix or 96 on Windows. You can set higher/lower value to zoom in/out.
Web Browser
Specifies the web browser for which the HTML result adapts.
Text Overflow
Specifies whether the text overflow is visible or hidden.
Run Linked Report
If the report is linked with other reports, you can check whether or not to generate the linked reports (not including the detail reports) in the HTML result. If you are only interested in the primary report, leave this option unchecked. Generating linked reports at the same time, especially when the linked reports contain a large amount of data, will cause performance issue.
No Margin
Removes the margins you originally set while designing the report.
Compress Image
Compresses the images in the report by the percentage you specify in the box.
Generate charts and barcodes using images (recommended)
When you run a report in PDF format, JReport will take the result of the whole report as a graphic to transform the report by the method of simulated printer and generate the report result in PDF format.
Generate charts and barcodes using vector graphics
The result of using Generate charts and barcodes using vector graphics is the same as with using Generate charts and barcodes using images (recommended). However, when you run a report in PDF format using Generate charts and barcodes using vector graphics, JReport will take the result of the whole report as a dataset to transform the report by sequence and to generate the report result in PDF format.
TOC
Generates the report result to PDF format with a Table of Contents. Not supported for web report.
Drilldown
Generates the report result to a PDF file with the Drilldown feature enabled. The Drilldown feature enables you to inspect certain items for further detailed data.
Encrypt
Specifies whether to encrypt the PDF file. If checked, click the Settings button to configure the encrypt settings in the Encrypt dialog.
Sign
Specifies whether to add the digital sign to the PDF file. If checked, click the Settings button to configure the sign settings in the Sign dialog.
Run Linked Report
If the report is linked with other reports, you can check whether or not to generate the linked reports (not including the detail reports) in the PDF result. If you are only interested in the primary report, leave this option unchecked. Generating linked reports at the same time, especially when the linked reports contain a large amount of data, will cause performance issue.
Excel Version
Specifies the Excel version to be used.
Format
Specifies the format of the Excel result.
More/Less Options
Click to show/hide the additional settings for running the report to Excel. When Data Format is selected, only Word Wrap is available here.
Run Linked Report
If the report is linked with other reports, you can check whether or not to generate the linked reports (not including the detail reports) in the Excel result. If you are only interested in the primary report, leave this option unchecked. Generating linked reports at the same time, especially when the linked reports contain a large amount of data, will cause performance issue.
Delimited Format
Generates the report result to a standard Text file, using a delimiter you specify to separate the fields.
Horizontal Density
Specifies the value for each unit of the horizontal density between columns. The resulting density is a direct ratio of the value you specify. That is, the greater the value, the smaller the width between columns. By default the density will be specified by JReport.
Vertical Density
Specifies the value for each unit of the vertical density between columns. The resulting density is a direct ratio of the value you specify. That is, the greater the value, the smaller the height between columns. By default the density will be specified by JReport.
Notes:
Compress
Specifies whether to generate the report result to Text format in a compressed size, that is to say, there will be no clearance between the columns.
Header and Footer
If checked, the Text file will contain all headers and footers in the report, including Report Header/Footer, Page Header/Footer and Group Header/Footer. Otherwise, the Text file will only contain data in Detail panel.
Windows End-of-line (CR-LF)
Specifies to use Windows end-of-line characters to indicate the start of a new line. If checked, two characters <cr> and <lf> will be used at the end of the line.
Unix End-of-line (LF)
Specifies to use Unix End-of-line characters to indicate the start of a new line. If checked, only the Unix End-of-line character <lf> will be used.
Run Linked Report
If the report is linked with other reports, you can check whether or not to generate the linked reports (not including the detail reports) in the Text result. If you are only interested in the primary report, leave this option unchecked. Generating linked reports at the same time, especially when the linked reports contain a large amount of data, will cause performance issue.
Best Editing
Specifies whether to apply flow layout for the RTF result.
No Margin
Removes the margins you originally set while designing the report.
Run Linked Report
If the report is linked with other reports, you can check whether or not to generate the linked reports (not including the detail reports) in the RTF result. If you are only interested in the primary report, leave this option unchecked. Generating linked reports at the same time, especially when the linked reports contain a large amount of data, will cause performance issue.
Only Data
Schema File Name
Specifies the directory and the name of an existing XML schema (.xsd) file. If you specify an existing XML schema file, the generated XML file will be based on it. Otherwise, a new XML schema file will be generated to the directory where the XML file is generated. The new XML schema file and the XML file will have the same name but with different extensions.
Run Linked Report
If the report is linked with other reports, you can check whether or not to generate the linked reports (not including the detail reports) in the XML result. If you are only interested in the primary report, leave this option unchecked. Generating linked reports at the same time, especially when the linked reports contain a large amount of data, will cause performance issue.
No Margin
Removes the margins you originally set while designing the report.
Run Linked Report
If the report is linked with other reports, you can check whether or not to generate the linked reports (not including the detail reports) in the PostScript result. If you are only interested in the primary report, leave this option unchecked. Generating linked reports at the same time, especially when the linked reports contain a large amount of data, will cause performance issue.
Pop-up Window
Specifies to show an Applet window when viewing a report.
Zip Result
Specifies to compress the result and its size would be smaller.
Java Plug-In 1.2 for Windows
Directs applets to run using Sun's Java Runtime Environment (JRE).
Java Plug-In 1.3 for Windows
Directs applets to run using Sun's Java Runtime Environment (JRE).
Run Linked Report
If the report is linked with other reports, you can check whether or not to generate the linked reports (not including the detail reports) in the Applet result. If you are only interested in the primary report, leave this option unchecked. Generating linked reports at the same time, especially when the linked reports contain a large amount of data, will cause performance issue.
Notes:
D:\folder\filename.pdf in case you may not find the result. By default when running a report via Applet on Internet Explorer, the generated result will be located on the Desktop, and when on Firefox, it will be in its installation root.
If you do not have read or write permission to the default location or the location you specified, you will get an access denied error. To handle this, add the required permission in jdk\jre\lib\security\java.policy that the applet uses:
For the default location "Desktop":
permission java.util.PropertyPermission "user.dir", "read";
permission java.io.FilePermission "${user.home}${/}Desktop${/}*", "read,write";
For user defined location:
permission java.io.FilePermission "D:${/}temp${/}*", "read,write";
java.security.AccessControlException: access denied (java.io.FilePermission Open read)
To resolve this, add the required permission in java.policy that the applet uses:
permission java.io.FilePermission "Open", "read,write";