 Previous Page Next Page
Previous Page Next Page
If you know the default format for viewing reports and this format is what you expect, use direct running. If you would like a different view format or to customize some other information such as the running priority, how to save the result, the expiration time and so on, use advanced running.
However running reports saved in a public folder in the server resource tree requires that you have the Execute and/or Edit permissions on the reports.
Direct running reports is to use the default format setting to view the report result.
If the reports are created on JReport Server, the default format is controlled by the Default Format for Viewing Report option in the server profile. By default, this option is set to Report Studio, which means that page reports (.cls) are opened in Page Report Studio and web reports (.wls) in Web Report Studio.
If the reports are edited using JReport Designer, the default format is controlled by the Default Format for Viewing Report property in the Report Inspector. If this property is set to <Server Setting>, the viewing format will be determined by the above setting on server. For page reports this property is available to each report tab in the reports, therefore when a page report contains multiple report tabs and these report tabs have different default format settings, for example, report tab 1 is Page Report, tab 2 HTML and tab 3 Excel, there will be different direct running results, depending on which report tab is the last-time focused tab in the page report when the page report is saved at report design time. If it is report tab 1, all the three tabs in the page report will be opened in Page Report Studio. If it is report tab 2 or 3, only tab 2 or 3 will be displayed in the specified format, and this applies to all the other formats except Page Report.
You have the following ways to run a report directly:
Clicking the report name runs the report in the default format (if the report contains parameters, you need to specify the parameter values). When the default format for viewing report is Report Studio, which studio mode will be applied to run the report is decided by the Default View for Page Report Studio/Default Mode for Web Report Studio option in the server profile. However if the default view/mode is Interactive View/Edit Mode but you do not have the Edit permission on the report, you will fail to run the report and instead get an error message.
Do any of the following:
 on the floating toolbar.
on the floating toolbar.If the report contains parameters, you will be prompted to specify the parameter values. Then the report will be displayed in the default format. When the default format for viewing report is Report Studio, page report will be opened in Basic View of Page Report Studio and web report in View Mode of Web Report Studio.
You can also use the Run option to run multiple reports at a time. To do this, check the checkboxes ahead of the required reports and click Run > Run on the task bar or right-click in any report row and select Run from the shortcut menu. If the selected reports contain parameters, the parameter dialog for each report will appear for you to specify the parameter values. After that the reports will be displayed one by one in the default format.
Do any of the following:
 on the floating toolbar.
on the floating toolbar.If the report contains parameters, you will be prompted to specify the parameter values. Then the report will be displayed in the default format. When the default format for viewing report is Report Studio, the report will be opened in Interactive View of Page Report Studio or Edit Mode of Web Report Studio.
To run reports saved in a public folder in Advanced mode, you need to have the Execute permission on the reports.
 on the floating toolbar.
on the floating toolbar.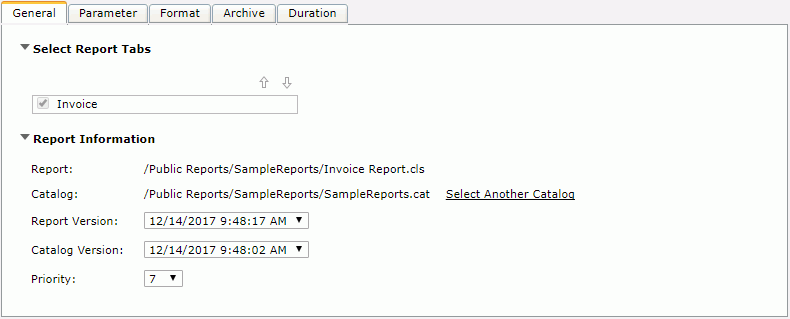
 and
and  .
.Select the report version and catalog version from the corresponding drop-down lists.
Assign a priority to the task from the Priority drop-down list. The Priority property is available to administrators only and the priority levels are from 1 to 10 in ascending order of lowest priority to highest priority (by default this property is ignored unless server.properties is modified to set queue.policy not equal to 0).
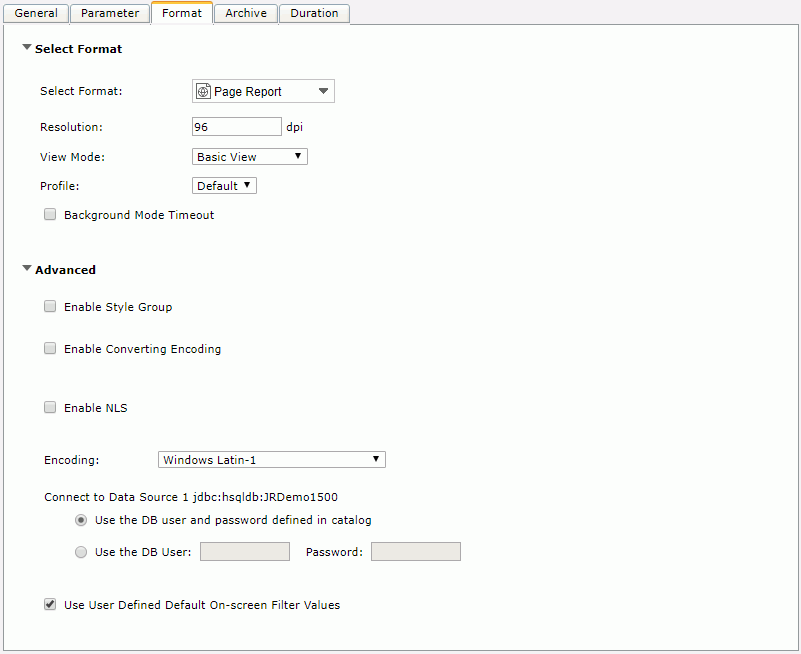
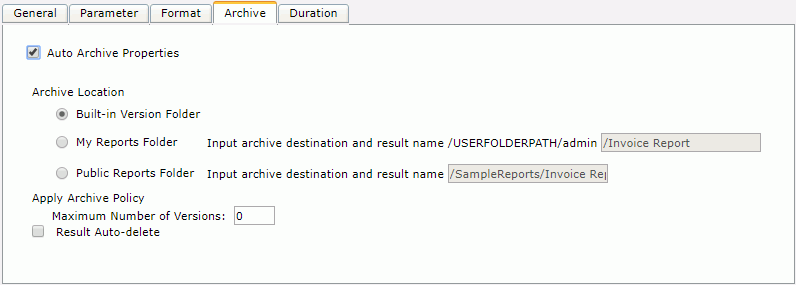
When running a page report in Page Report Studio, the report processing page will appear, on which you can choose to cancel the running of the report, or to make the report run in background mode. Click Cancel on this page if you decide to cancel, Background if you want the report to run in background mode, or just wait for processing to complete. If you cancel the report from running, you can choose whether to cancel the running query used by the report in the database at the same time by configuring the JdbcDriversConfig.properties file. For details, refer to Canceling Running Query.
Notes:
When running it to other formats, if the last-time focused report tab is a normal report, it will be opened directly; if the last-time focused report tab is a bursting report which cannot be run, a warning message will be displayed asking you to select a normal report tab to run using advanced run.
When you run a page report in Page Report Studio, if the report contains a large amount of data, you need to wait several minutes before the report result is displayed, and during this period you have to remain on the report processing page. Therefore JReport provides you the option to switch running page reports to background mode.
To make a report running in Page Report Studio to run in background mode, on the report processing page click the Background button.
You can also configure the Page Report Studio profile to run page reports automatically in background mode after a specified time period by setting the Background Mode Timeout option. Then when a report runs in Page Report Studio and the results have not yet been generated after the specified time, it will be automatically switched to run in background mode.
When a page report completes running in background, it will be listed in the Background Tasks table of the My Tasks page. You can open the report by clicking its Page Report Result link in the table, and once the report is opened the task will automatically be removed from the table.