 Previous Page Next Page
Previous Page Next Page
The NLS Editor is used to create and edit NLS property files for reports. With the NLS Editor, you can translate the language, and modify the format, font size and font face of the target language.
You can create NLS property files for a report by using the report and catalog NLS resources, or by using NLS resources that are created on JReport Server and can be used globally for all reports in JReport. For details about global NLS, see Creating Global NLS for Reports in the JReport Server User's Guide.
When you publish the reports to JReport Server the NLS property files will automatically be published to JReport Server as well so running the reports on JReport Server will honor the user's locale settings and use the appropriate language.
To create NLS property files for a report:
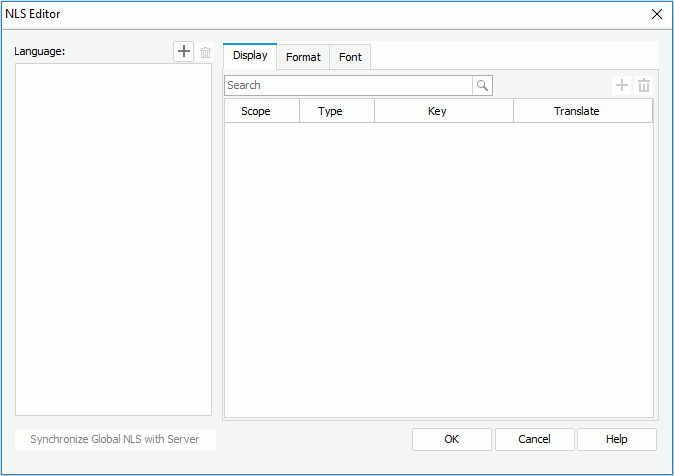
 above the Language box to display the Add Language dialog.
above the Language box to display the Add Language dialog.

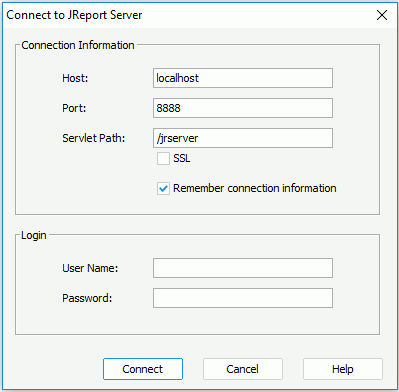
For any key, it may have three items with different scope: Global, Catalog and Report. If you want to use the global NLS definition for the key, leave its report and catalog scope items unchanged. If you edit the catalog scope item for the key, the definition can be used by all reports in the current catalog for the same language. To make the translation specific for the report, edit the report scope item.
When you have edited some display text keys for a specific language for a report, the next time you open the NLS Editor for the report to edit NLS for this language, only the edited keys are displayed by default.
If some catalog scope display text keys are edited for a language, when you use the NLS Editor to edit NLS for another report in the same catalog for this language, by default only the edited catalog scope display text keys are listed for this language.
To add more display text keys for a language, click  above the key table, then in the Add Display dialog, specify the scope of the keys to be shown in the Available Display table, select the required keys and click OK. Use the quick search toolbar to locate the desired keys if needed.
above the key table, then in the Add Display dialog, specify the scope of the keys to be shown in the Available Display table, select the required keys and click OK. Use the quick search toolbar to locate the desired keys if needed.
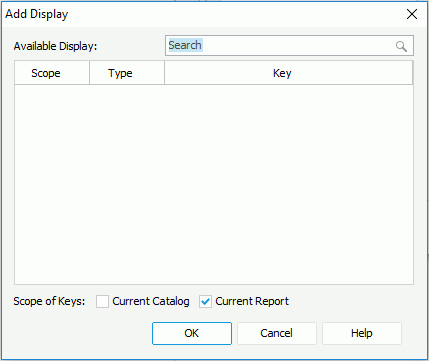
To remove any display text key, select it and click  above the key table. You can select multiple keys and remove them at a time.
above the key table. You can select multiple keys and remove them at a time.
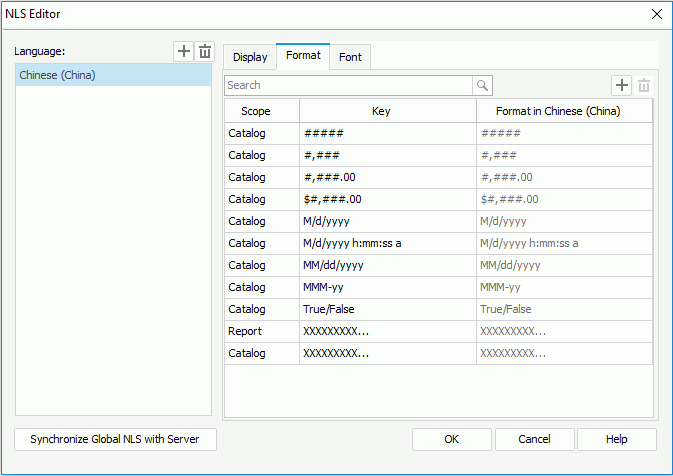
For any key, it may have three items with different scope: Global, Catalog and Report. If you want to use the global NLS definition for the key, leave its report and catalog scope items unchanged. If you edit the catalog scope item for the key, the definition can be used by all reports in the current catalog for the same language. To make the format specific for the report, edit the report scope item.
When you have edited some format keys for a specific language for a report, the next time you open the NLS Editor for the report to edit NLS for this language, only the edited keys are displayed by default.
If some catalog scope format keys are edited for a language, when you use the NLS Editor to edit NLS for another report in the same catalog for this language, by default only the edited catalog scope format keys are listed for this language.
To add more format keys for a language, click  above the key table, then in the Add Format dialog, specify the scope of the keys to be shown in the Available Format table, select the required keys and click OK. Use the quick search toolbar to locate the desired keys if needed.
above the key table, then in the Add Format dialog, specify the scope of the keys to be shown in the Available Format table, select the required keys and click OK. Use the quick search toolbar to locate the desired keys if needed.
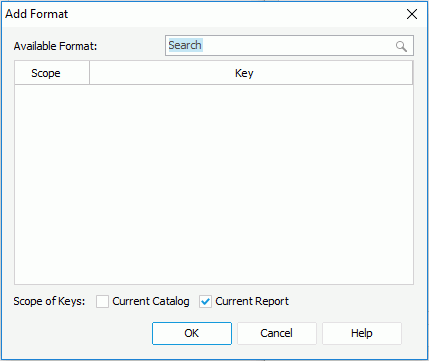
To remove any format key, select it and click  above the key table. You can select multiple keys and remove them at a time.
above the key table. You can select multiple keys and remove them at a time.
Note: To edit the format of the special fields Page N of M or Global Page N of M, you should first edit its format too, for example, Page <N> of <M> or Global Page <N> of <M> in the Report Inspector, and then in the Format tab of the NLS Editor dialog, a new line Page <N> of <M> or Global Page <N> of <M> will be listed and you can translate Page, of, Global Page into the desired language. N and M must be formatted as <N> and <M> in order to avoid errors.
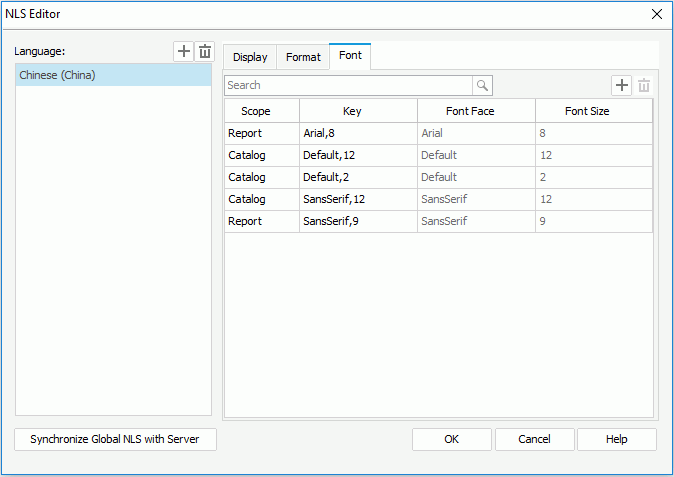
For any key, it may have three items with different scope: Global, Catalog and Report. If you want to use the global NLS definition for the key, leave its report and catalog scope items unchanged. If you edit the catalog scope item for the key, the definition can be used by all reports in the current catalog for the same language. To make the font properties specific for the report, edit the report scope item.
When you have edited some font keys for a specific language for a report, the next time you open the NLS Editor for the report to edit NLS for this language, only the edited keys are displayed by default.
If some catalog scope font keys are edited for a language, when you use the NLS Editor to edit NLS for another report in the same catalog for this language, by default only the edited catalog scope font keys are listed for this language.
To add more font keys for a language, click  above the key table, then in the Add Font dialog, specify the scope of the keys to be shown in the Available Font table, select the required keys and click OK.
above the key table, then in the Add Font dialog, specify the scope of the keys to be shown in the Available Font table, select the required keys and click OK.
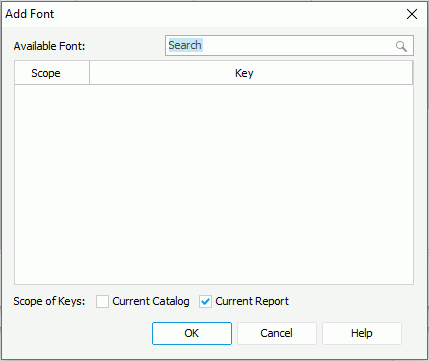
To remove any format key, select it and click  above the key table. You can select multiple keys and remove them all at the same time.
above the key table. You can select multiple keys and remove them all at the same time.
Notes: