 Previous Page Next Page
Previous Page Next Page
To set up a MongoDB connection to connect a JReport catalog to a MongoDB data source, follow the steps below:
If you want to set up the connection in a new data source in the catalog, select any of the existing catalog data sources, click New Data Source on the Catalog Manager toolbar, then in the New Data source dialog, specify the name of the data source, select the MongoDB connection type and click OK.
The MongoDB Connection Wizard appears.

 to add a line for specifying the conditional replica set member for the MongoDB connection. If necessary, click
to add a line for specifying the conditional replica set member for the MongoDB connection. If necessary, click  to add a new replica set member. Click
to add a new replica set member. Click  to remove a selected replica set member. Then specify the options for the connection. Click Next.
to remove a selected replica set member. Then specify the options for the connection. Click Next.
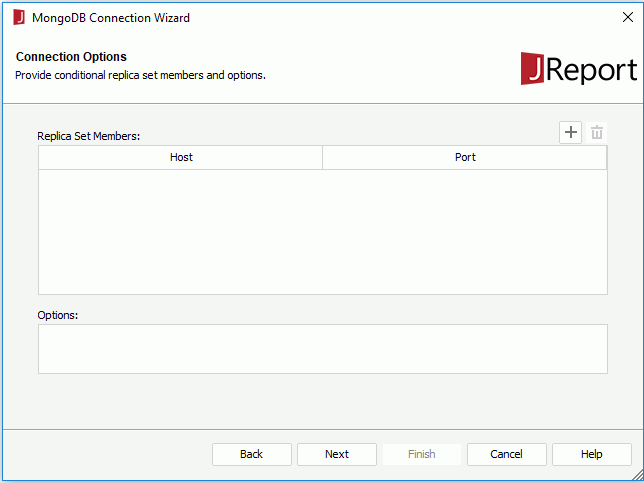
 to add a line for specifying the databases you can access in the MongoDB data source. If necessary, click
to add a line for specifying the databases you can access in the MongoDB data source. If necessary, click  to add a new database. Click
to add a new database. Click  to remove a selected database. Click Next.
to remove a selected database. Click Next.
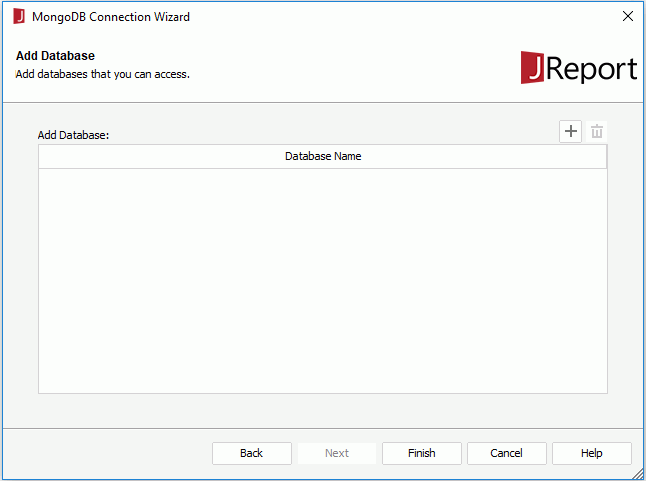
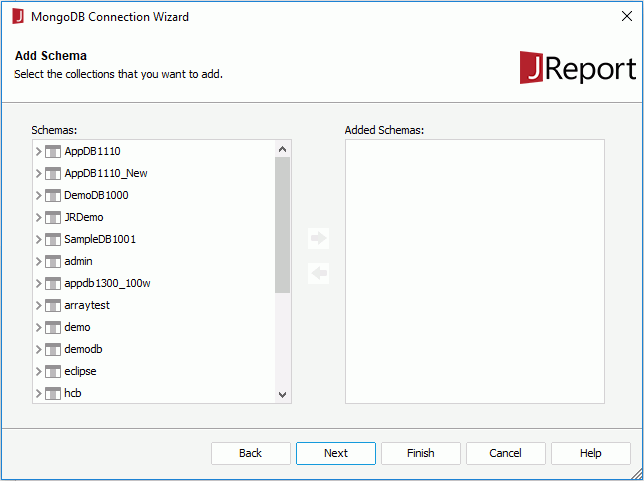
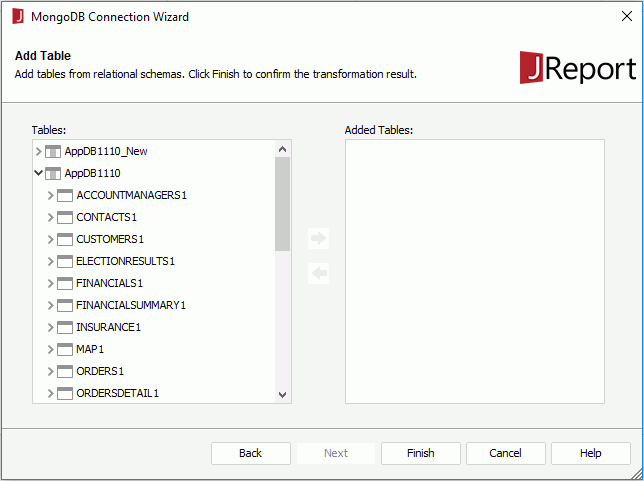
Note: When setting up the connection via SSL, you need to import the SSL certificate into the default JKS, and use the -D parameter to specify the system parameter in the file JRServer.bat in <server_install_root>\server\bin (the MongoDB Java driver mongo-java-driver-3.4.0.jar is already within JReport). Then add ssl=true in the Options box of the Connection Options screen of the MongoDB Connection Wizard.