 Previous Page Next Page
Previous Page Next Page
You can add conditional formats to a field, which refer to the DBField, parameter field, formula field, summary field, and the special field Page Number or User Name, then when the specified condition is fulfilled, the defined format will be applied to the field values for highlighting.
To add conditional formats to a field:

 to open the Edit Conditions dialog to define the condition as required.
to open the Edit Conditions dialog to define the condition as required.
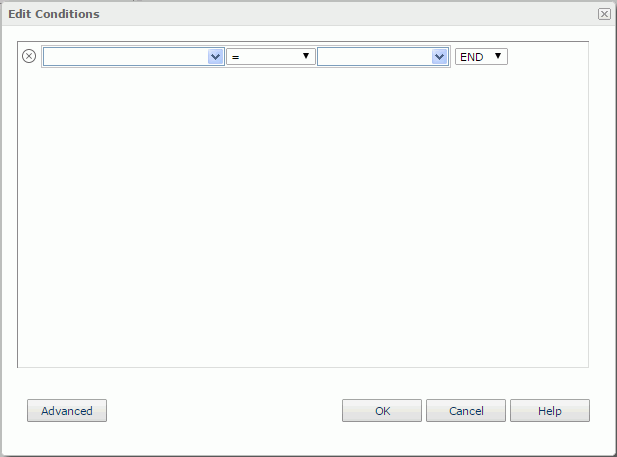
There are the basic and advanced modes of the dialog for you to define either simple or complex condition expressions. Click here for more information on how to define a condition.
The newly added condition will then be displayed and highlighted in the Condition box in the Conditional Formatting dialog.
To edit a condition, select the condition in the Condition box, then click  . In the Edit Conditions dialog, edit the condition expressions as required.
. In the Edit Conditions dialog, edit the condition expressions as required.
To remove a condition and the corresponding format, select the condition in the Condition box and click  .
.
To adjust the priority of a condition, select the condition in the Condition box and then click  or
or  .
.