 Previous Page Next Page
Previous Page Next Page
The dialog appears when you focus on a table or a chart and then click  on the visualization toolbar but the data fields in the table or chart are not enough for a crosstab. It helps you to convert a table or chart to a crosstab.
on the visualization toolbar but the data fields in the table or chart are not enough for a crosstab. It helps you to convert a table or chart to a crosstab.
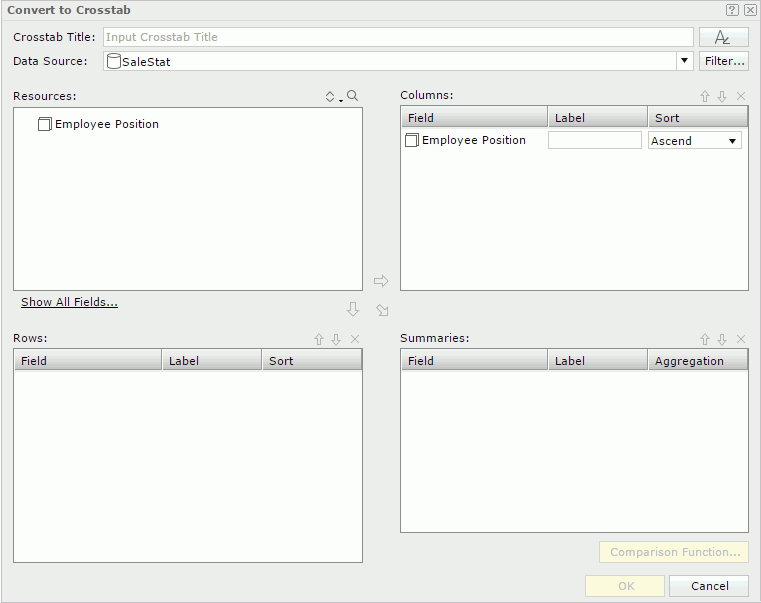
Crosstab Title
Specifies a title for the crosstab.

Specifies the font properties of the crosstab title.
Data Source
Specifies a business view on which the crosstab will be built from the Data Source drop-down list.
Filter
Opens the Query Filter dialog to specify the filter which you want to apply to the selected business view.
Resources
Displays the elements in the selected business view.
Show All Fields/Show Used Fields
Specifies to show all the business view elements or only the ones used in the current data component in the Resources box. Not available when you select another business view to convert to crosstab with.

Sorts the view elements in the specified order from the drop-down list. Once a user changes the order, it will be applied to all the resource trees where business view elements are listed for this user.

Launches the quick search toolbar to search for view elements. For the usage of the toolbar click here.

Adds the selected group object  to be displayed in the columns of the crosstab.
to be displayed in the columns of the crosstab.

Adds the selected group object  to be displayed in the rows of the crosstab.
to be displayed in the rows of the crosstab.

Adds the selected aggregation object  or detail object
or detail object  to be the summary field of the crosstab.
to be the summary field of the crosstab.
Columns/Rows
Summaries

Moves the selected view element one level up.

Moves the selected view element one level down.

Removes the selected resource.
OK
Converts to the specified crosstab and closes the dialog.
Cancel
Cancels the conversion and closes the dialog.

Displays the help document about this feature.

Ignores the setting and closes this dialog.