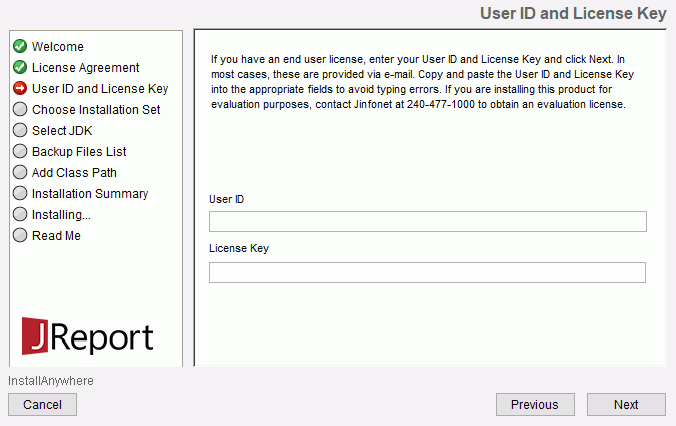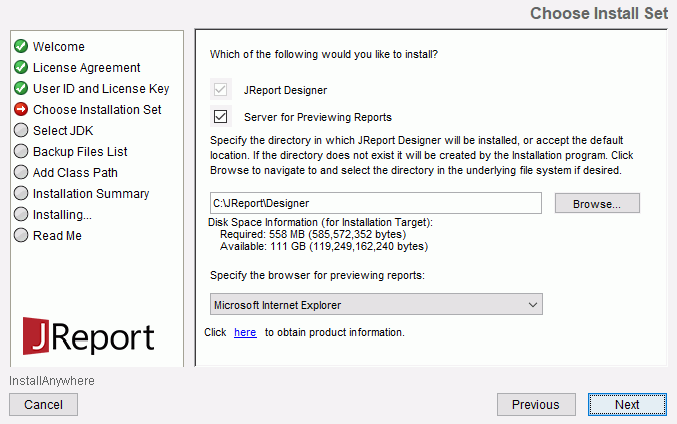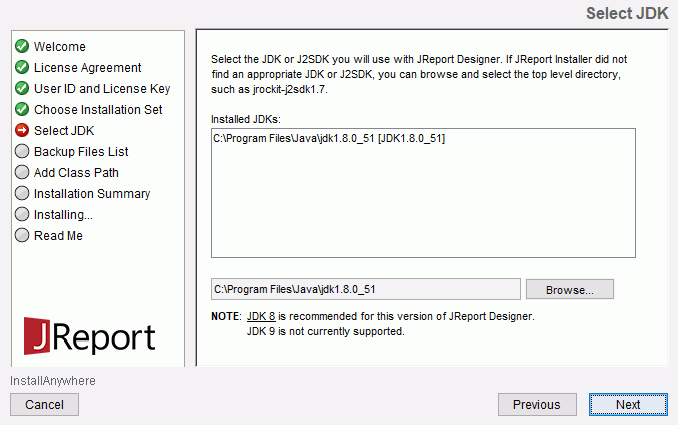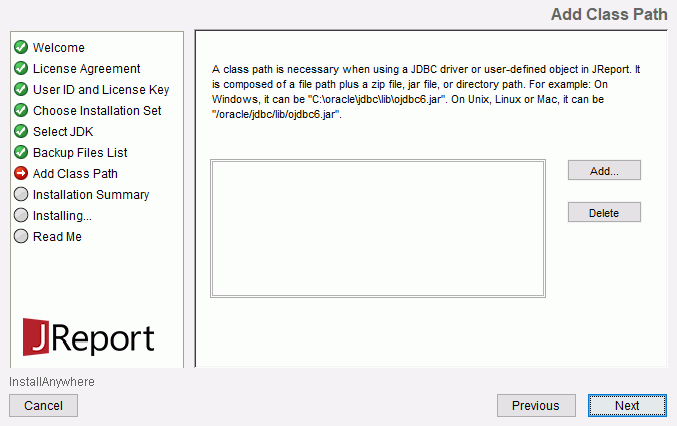Previous Page Next Page
Previous Page Next Page
JReport Designer on Windows
Installing JReport Designer on Windows
Running JReport Designer on Windows
Uninstalling JReport Designer on Windows
Installing JReport Designer on Windows
The JReport Designer installer requires that you choose a Java Development Kit (JDK) to complete the installation. You can download the appropriate official JDK version from http://www.oracle.com/technetwork/java/javase/downloads/jdk8-downloads-2133151.html. JDK 8 is recommended and JDK 9 is currently not supported. Contact Jinfonet Support at support@jinfonet.com for help if you use any version other than JDK 8.
To install JReport Designer on Windows:
- Download the JReport Designer installation file for Windows from the Jinfonet download center.
- Double-click the installation file to run it, and click Yes in the prompt message dialog.
- The JReport Designer Installation wizard appears. Click Next in the Welcome screen.
- In the License Agreement screen, check the option I accept the terms of the License Agreement and click Next.
- In the User ID and License Key screen, input the user ID and the license key separately. If you haven’t received the key please call us directly at +1 240-477-1000 or e-mail us at sales@jinfonet.com. Then click Next.
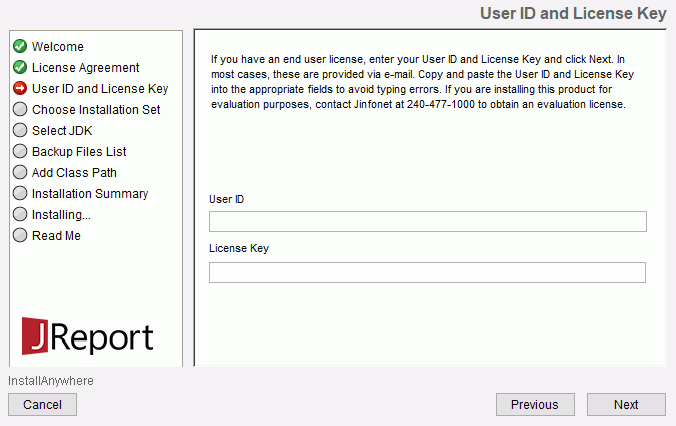
- In the Choose Installation Set screen, specify the installation directory. You can input the directory in the text box directly or click the Browse button to specify the directory. Click Next.
If you install JReport Designer in a folder that already contains an JReport Designer, the installer will replace the packages and create new batch/script files. Meanwhile, a copy of the old batch/script files will be kept for your reference. You should use the batch/script files that come with the installer in order to make sure that all new packages are added to the class path and manually merge any changes you made into the new version.
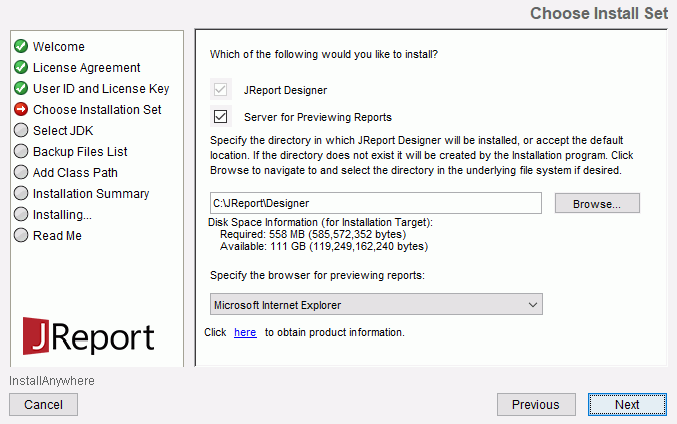
- In the Select JDK screen choose the JDK to use with JReport Designer. You can select one from the Installed JDKs box or click the Browse button to locate a JDK. Click Next.
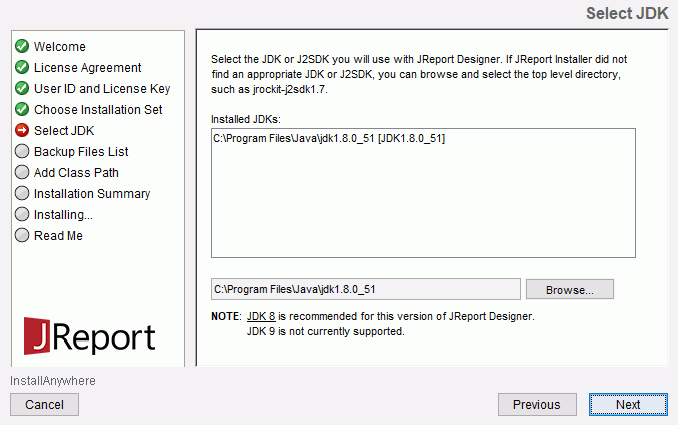
- In the Backup Files List screen (available only when you upgrade JReport Designer), review the backup files. Click Next.
- In the Add Class Path screen, click the Add button to add additional class paths as required. You can also choose to add them manually into the setenv.bat in
<install_root>\bin after installation. Click Next.
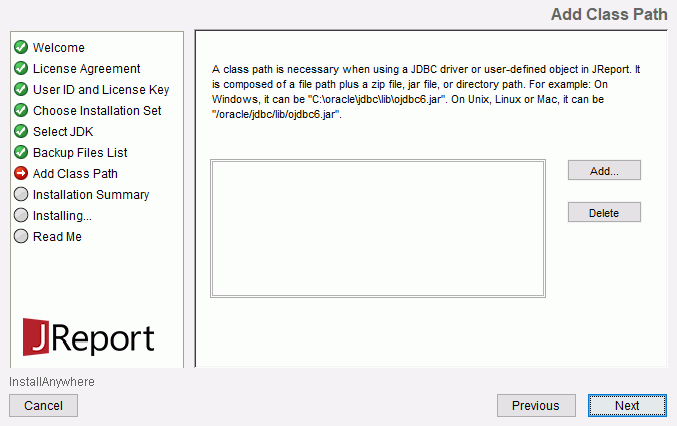
-
In the Installation Summary screen, review the installation information and click Install to install JReport Designer.
- In the Installing screen, the installing process and status are shown.
- After installation, the Read Me screen displays. Read the information, specify whether to start JReport Designer once the installation is completed, and click Done to close the Installation Wizard.
Running JReport Designer on Windows
Use one of the following ways to run JReport Designer on Windows:
Uninstalling JReport Designer on Windows
Use either of the following ways to uninstall JReport Designer on Windows:
- Open Control Panel > Programs and Features to remove it.
- Run uninstaller.exe in
<install_root>\_uninst.
Note: The uninstaller removes all files that were generated by the installer, while any files that were created later by the program are retained. These files should be removed manually.
 Previous Page Next Page
Previous Page Next Page
 Previous Page Next Page
Previous Page Next Page