 Previous Page Next Page
Previous Page Next Page
Inserting a parameter field in a report
Changing the display type of a parameter field
Applying web actions to a parameter field
A parameter in JReport is a variable whose value is determined at runtime. The runtime parameters help you dynamically control your report results.
Parameter fields can be inserted in the report areas listed in Component placement.
To insert a parameter field into a report, select the required parameter from the Data panel, then drag it to the destination. If the given parameters are not what your want, click the <New Parameter...> item to create one as required. For a business view based report, you can create local parameters to use in the report specifically.
For a query based report, you can also use dialog to insert a parameter field into it as follows:
The Insert Fields dialog appears.
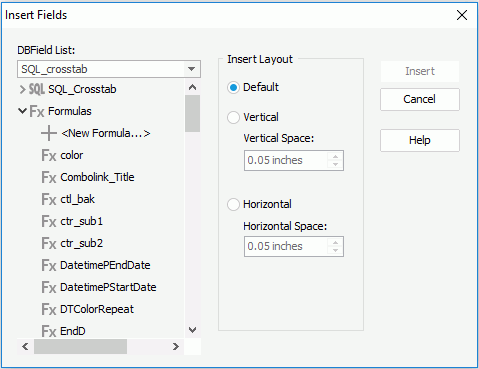
Note: If you insert a parameter into the detail panel of a banded object or table, the name of the parameter will automatically be inserted as a label into the corresponding header panel. Otherwise the parameter and its name label will be placed in the same panel. If you do not want to insert the name label automatically, you can uncheck Insert field name label with field in the Options dialog (File > Options > Component > Insert field name label with field).
The display type of a parameter field can be changed, that is to say, you can map the parameter field to another value or image to be displayed instead.
To change the display type a parameter field:
A parameter field can be bound with web actions. This allows you to customize a parameter field to make it respond to interactive events, and execute corresponding actions, such as sorting and filtering.
To apply web actions to a parameter field:
 that appears in the text box.
that appears in the text box. in the Display Type dialog to add more web behavior lines and specify the events and actions accordingly. If a web behavior is not required, click
in the Display Type dialog to add more web behavior lines and specify the events and actions accordingly. If a web behavior is not required, click  to remove it.
to remove it. or
or  . Then, when an event that has been bound with more than one action happens, the upper action will be triggered first.
. Then, when an event that has been bound with more than one action happens, the upper action will be triggered first.For more information about web actions, see Applying Web Actions to a Label.
You can make a parameter field link to another report, a location specified by a URL, an e-mail address, or a Blob data type field. The link can either be a simple link or a conditional link. With conditional links, different targets can be loaded based on different conditions.
To bind a link to a parameter field:
For details about different link targets, see Binding a Link to a Label.
You can add conditional formats to a parameter field, then when a specified condition is fulfilled, the format bound with the condition will be applied to the field values automatically. This is very useful to highlight values that might need to be acted on by the end user.
To add conditional formats to a parameter field:
 to add a condition.
to add a condition.For more details about conditional formatting, see Adding Conditional Formats to a DBField.
See an example: The SampleComponents catalog, included with JReport Designer, contains reports that have examples of how each component type could be used in a report. For the parameter field examples, open the following reports: <install_root>\Demo\Reports\SampleComponents\Parameter.cls, and <install_root>\Demo\Reports\SampleComponents\ParameterField.cls.