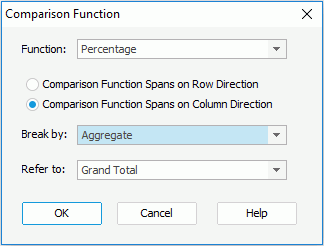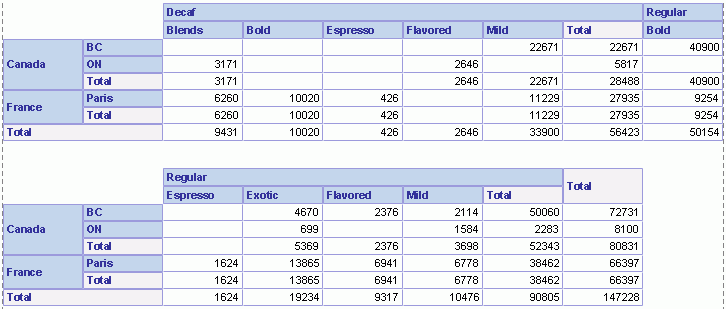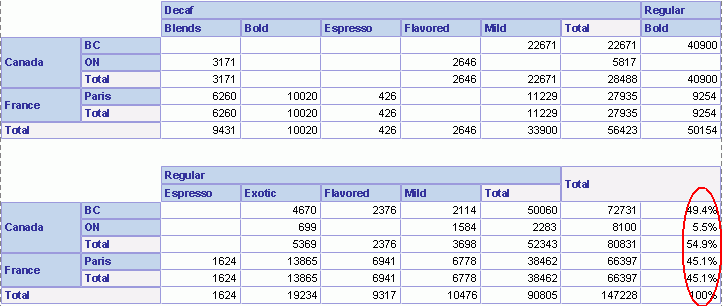Previous Page Next Page
Previous Page Next Page
Defining Comparison Functions in a Crosstab
A comparison function refers to calculations of percentage, permillage, or difference between:
- subtotal and grand total
- subtotal of inner group and subtotal of outer group
- values of aggregate field and subtotal
- values of aggregate field and grand total
To define comparison functions in a crosstab:
- Right-click the crosstab and select Crosstab Wizard from the shortcut menu to open the Crosstab Wizard.
- In the Display screen, select an aggregate field in the Summaries box and then click the Comparison Function button. The Comparison Function dialog appears.
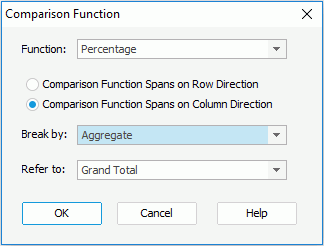
- From the Function drop-down list, select the required function: Percentage, Permillage or Difference.
- Specify a position for the comparison function.
- Comparison Function Spans on Row Direction
The comparison function will be placed into the column total cell of the crosstab.
- Comparison Function Spans on Column Direction
The comparison function will be placed into the row total cell of the crosstab.
- Numbers that form the calculation of the comparison function are determined by the Break by and Refer to drop-down lists.
Items in the Break by drop-down list vary with the position of the comparison function. It specifies the first parameter of the comparison function: the aggregate field or a subtotal.
All available items are displayed in the Refer to drop-down list according to what you have selected from the Break by drop-down list. These items are outer group subtotals and the grand total. Select one as the other parameter of the comparison function.
- Click OK and you can see that a new field is added into the Summaries box. Set the display name for the field in the Label column as required.
- Repeat the above steps to define more comparison functions.
- When done, click Finish in the Crosstab Wizard to apply the settings.
- View the report. You will get the values of the comparison function.
Example of using the comparison function
Assume that you have created a web report and inserted a crosstab in the web report based on the business view WorldWideSalesBV in Data Source 1 of the catalog file SampleReports.cat saved in <install_root>\Demo\Reports\SampleReports as follows: added Product Type and Category in the Products table as the column fields, Country and State in the Customers table as the row fields, Quantity in the Orders Detail table as the aggregate field and specified Sum as the aggregate function, applied a filter "Country = Canada OR Country = France", set the crosstab to be Vertical Layout (Number of Rows: 1), and applied the style Classic. With these settings, the crosstab shows information about product sales volume in each state of Canada and France as follows:
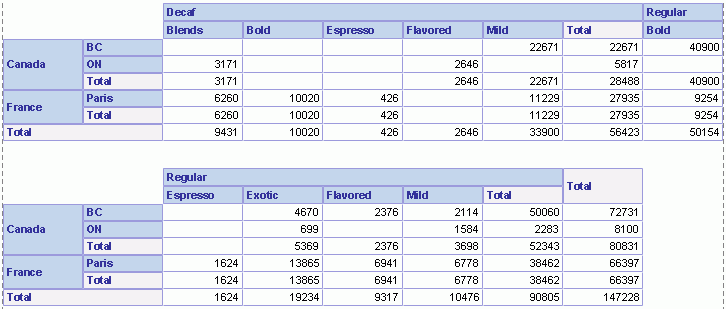
Now, you want to define a comparison function in the crosstab to show the percentage of each state's sales volume to the grand total. To do this:
- Right-click the crosstab and click Crosstab Wizard on the shortcut menu.
- In the Display screen of the Crosstab Wizard, select Quantity in the Summaries box, then click the Comparison Function button.
- In the Comparison Function dialog, select Percentage from the Function drop-down list, check Comparison Function Spans on Row Direction, specify Product Type as the break by field and choose Grand Total from the Refer to list.
- Click OK in the Comparison Function dialog to return to the Crosstab Wizard, then click Finish in the wizard to accept the settings.
- In the Report Inspector, modify the value of the Format property of the fields corresponding to the percentage to #,###.##% (the fields are represented as QUANTITY9, QUANTITY10 and QUANTITY11 respectively in the Report Inspector).
- View the crosstab again and you will find that a percentage is added to the right of each state's sales volume.
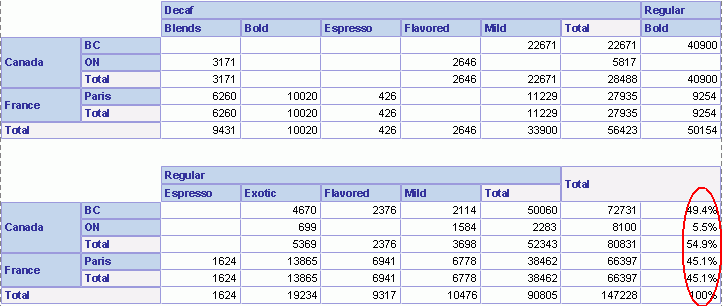
 Previous Page Next Page
Previous Page Next Page
 Previous Page Next Page
Previous Page Next Page