 Previous Page Next Page
Previous Page Next Page
Saving the Report
You can save your report in Page Report Studio. To do this, click Menu > File > Save, or the Save button  on the toolbar.
on the toolbar.
If the report has been saved before, the Save Report Template dialog appears. Specify whether or not to save the sort and filter criteria you have made on the report, then click OK. The report will be saved as a report version to the original location. If you do not want to display the dialog, you can use the option Pop Up Save Criteria Dialog in the Page Report Studio profile to disable it from popping up when saving reports.
If the report is newly created and has not yet been saved, the Save As dialog appears.
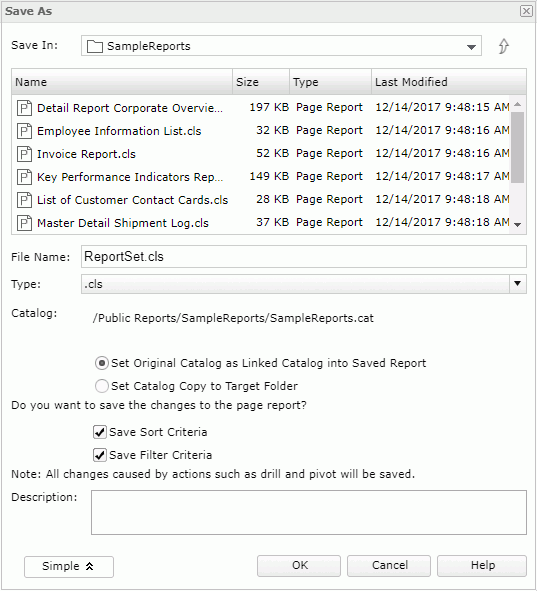
- In the Save in section, browse to the folder in the server resource tree where you want to save the report. You can use the button
 to go to the parent folder.
to go to the parent folder.
The resource table shows the resources in the current directory. Click the column names to change the order of the report in the table list if required.
- In the File Name box, enter the name of the report or use the default name.
- From the File Type drop-down list, specify the type of the saved report. Normally you want to use the default (.cls).
- Page Report (*.cls)
Saves the report as a binary formatting file.
- Report Template (.rpt)
It is a file saved in text format, which can be edited in any text editor.
- Self Contained Page Report (.clx)
It is a binary report file, which contains not only the report's layout but also the catalog with its own resources.
- Page Report XML Format (.cls.xml)
It follows the XML standard, which can be edited with both JReport Designer and external XML editors. Page reports that contain customized user defined objects (UDO) cannot be saved to XML format. Using the XML format is better for checking into source code control systems than using the binary formats. The XML feature for page reports is under license control. To obtain the special key, contact Jinfonet Support (support@jinfonet.com).
- Click the Advanced button to set the advanced settings for the report if required.
- When Select Catalog Linked Model is enabled in the Page Report Studio profile, specify the relationship between the saved report and the catalog used to run it:
- Set Original Catalog as Linked Catalog into Saved Report
If checked, the saved report will be linked with the catalog and the saved report will run with the catalog no matter whether the two are in the same directory. If later the catalog is updated, the saved report will run with the latest version of the catalog.
- Set Catalog Copy to Target Folder
If checked, the catalog will be copied to the directory where the report is saved and the saved report will run with the copied catalog. There should be only one catalog per folder so if there is already a catalog in the folder where you are going to save the report, it may cause other reports in the folder not to be able to run as they may try to use the wrong catalog. Also, if there is an existing version of the same catalog in the target folder, it will be overwritten and existing reports that use it may not run with the new catalog version. Therefore, it is always better to link the catalog rather than copy it.
- If you want to save the report together with the sort and filter criteria, check Save Sort Criteria and Save Filter Criteria correspondingly. With the criteria saved, Page Report Studio will automatically apply them to the report the next time it is opened.
- Optionally, input comments in the Description box as a description for the report.
- Click OK to save the report.
To save a copy of a report, click Menu > File > Save As, or the Save As button  on the toolbar to show the Save As dialog, and then do as above. If you are saving to an existing file, a Confirm dialog will be displayed asking whether you want to replace the file or save a new version into the file.
on the toolbar to show the Save As dialog, and then do as above. If you are saving to an existing file, a Confirm dialog will be displayed asking whether you want to replace the file or save a new version into the file.
Notes:
- You will not be able to save the report to some locations if you do not have the required permissions. You need to have Write access to the directory.
- If one of the report tabs in a report contains subreports, when you save the report, changes you have made on the subreports will not be saved along with the primary report.
 Previous Page Next Page
Previous Page Next Page
 Previous Page Next Page
Previous Page Next Page
 on the toolbar.
on the toolbar.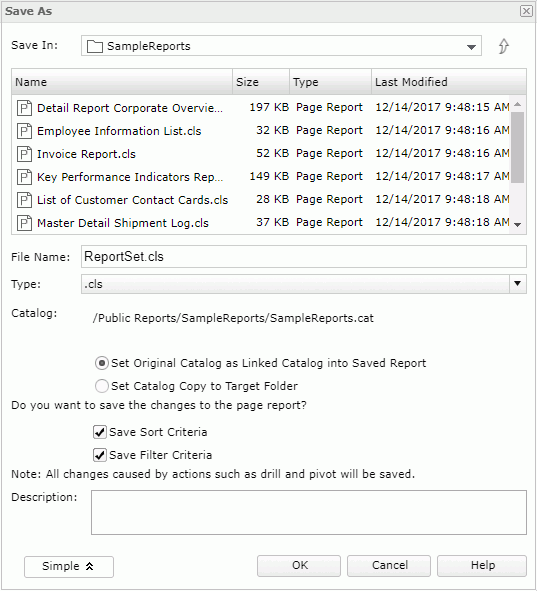
 to go to the parent folder.
to go to the parent folder.
 on the toolbar to show the Save As dialog, and then do as above. If you are saving to an existing file, a Confirm dialog will be displayed asking whether you want to replace the file or save a new version into the file.
on the toolbar to show the Save As dialog, and then do as above. If you are saving to an existing file, a Confirm dialog will be displayed asking whether you want to replace the file or save a new version into the file.