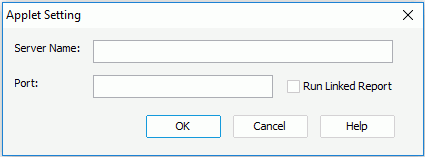Previous Page Next Page
Previous Page Next Page
To Applet
Exporting the report results as an Applet to a server
Viewing the exported result file
JReport Designer can collaborate with a web server by exporting a report as an applet to a server. After publishing it to the server, you can then retrieve it by accessing the server.
Exporting the report results as an Applet to a server
To export the results of a report as an applet to a server, follow the steps below:
- In JReport Designer, open the report you want to export.
- When a page report is opened, on the report tab bar, click the tab that represents the required report tab. Only the active report tab in a page report can be exported.
- Click File > Export > To Applet.
- In the Applet Setting dialog, key in the server name and port number in the Server Name and Port text boxes.
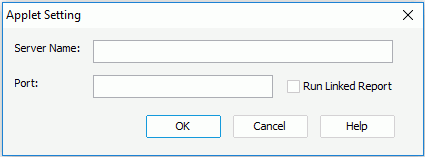
- Check Run Linked Report if you want to include the reports that is linked with the report (not including the detail reports) in the exported applet result. If you are only interested in the primary report, leave this option unchecked. Generating linked reports at the same time, especially when the linked reports contain a large amount of data, will cause performance issue.
- Click OK. Then in the Export to Applet dialog, specify the directory and file name respectively.
For example, browse to the location where you want to save the file, type exapplet.htm as the file name, and then click Save. The file exapplet.htm and the report result exapplet.rst will then be generated.
Viewing the exported result file
Before viewing the exported result file of JReport using a web browser, you first need to make sure that your web server supports applets. Then,
- Copy the file viewer12.jar in
<server_install_root>\lib to the document root directory of the web server.
- Copy the result file *.rst and *.html generated when exporting to any directory of the web server. For example, copy A.rst and A.html into
<webserver_install_root>\test.
- Edit A.html (with a text editor) to make sure that all paths are valid. For example, change:
- codebase="/" (which refers to the location of viewer12.jar)
- value="/test/A.rst" (since we copied A.rst in
<webserver_install_root>\test.)
- width=800 height=600
- Run the web browser with the web server to view the results.
Notes:
- Before you can view the results in a web browser, make sure you have enabled Additional Unsigned Permissions for the web browser and NPAPI is enabled for Google Chrome if you use this web browser. To do this, you need to type chrome://flags/ in the address bar of the web browser, then scroll down and set Enable NPAPI Mac, Windows to Enable.
- JReport Server also supports requesting the report result in an applet from a web browser.
 Previous Page Next Page
Previous Page Next Page
 Previous Page Next Page
Previous Page Next Page