 Previous Page Next Page
Previous Page Next Page
This editor appears when you click Pre-join in the Catalog Manager toolbar, select a data source and then click OK. It helps you to edit pre-joins in the selected data source of the current catalog, which can be used for Creating/Editing Queries.
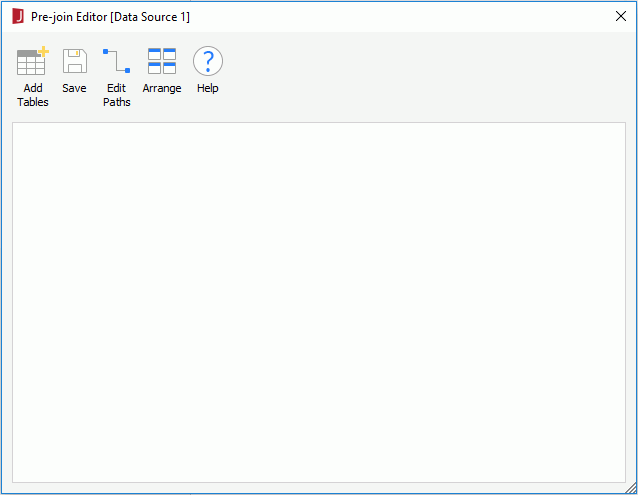
First you need to add some tables. Click Add Tables and then select resources such as tables, views, synonyms, queries, imported SQLs, stored procedures, and user defined data sources from the Add Tables/Views/Queries dialog.
You can then make joins between the tables by using mouse drag and drop. Point to one column in the source table, press and hold the mouse button, then move the pointer to the other column in the target table and release the mouse button. A green line with a join icon  will be shown, linking the two columns.
will be shown, linking the two columns.
If you want to further edit a join, double-click its join icon  and the Join Options dialog will be displayed for you to edit it.
and the Join Options dialog will be displayed for you to edit it.
After you have made some joins between the tables, you can then use them to define paths. To define paths, click Edit Paths in the editor.
Add Tables
Pops up the Add Tables/Views/Queries dialog to add or remove resources such as tables, views, synonyms, queries, imported SQLs, stored procedures, and user defined data sources.
Save
Saves all the changes.
Edit Paths
Opens the Edit Pre-join Paths dialog to define pre-join paths.
Arrange
Organizes the tables in the panel to be tidy.
Help
Displays the help document about this feature.