 Previous Page Next Page
Previous Page Next Page
This dialog appears when you click File > Export > To PDF. It helps you to export a report to PDF format.
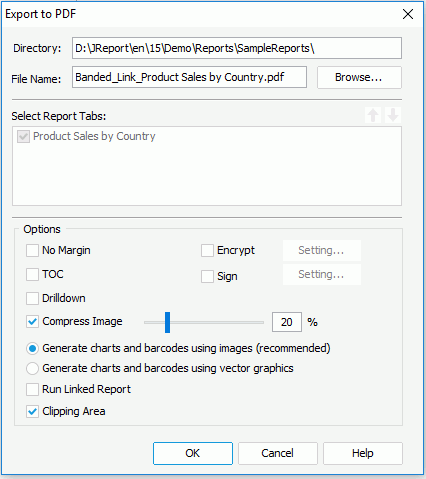
The following are details about options in the dialog:
Directory
Specifies the destination directory where the exported PDF file will be placed.
File Name
Specifies the name of the exported PDF file. If you do not type a name, JReport will use the report name as the PDF file name.
Select Report Tabs
When exporting a page report, you can specify the report tabs in the page report you want to export to the PDF file. The selected report tabs will be exported in the list order. If the report has only one report tab, it is selected by default.

Moves the specified report tab one step up.

Moves the specified report tab one step down.
No Margin
Specifies whether to remove the margins originally set when the report was designed.
TOC
Specifies whether to include a Table of Contents (TOC) in the exported PDF file.
Drilldown
Specifies whether to generate the report result to a PDF file with the Drilldown feature enabled. The Drilldown feature enables you to inspect certain items for further detailed data.
Encrypt
Specifies whether to encrypt the PDF file. Click the Setting button to configure the encrypt settings in the Encrypt dialog.
Sign
Specifies whether to add the digital sign to the PDF file. Click the Setting button to configure the sign settings in the Sign Digital ID dialog.
Compress Image
If checked, the size of the images or pictures in the report will be compressed to the specified proportion of its original size.
Generate charts and barcodes using images (recommended)
If selected, charts, UDOs and barcodes in the report will be exported to common pictures, which will look dimmed and the file size may be relatively large. However, when Compress Image and this option are both checked, the transparency property of the charts, UDOs and barcodes will not take effect.
Generate charts and barcodes using vector graphics
If selected, charts, UDOs and barcodes in the report will be exported to vector graphics, which will not be anamorphic when it is zoomed out or zoomed in.
Run Linked Report
If the report is linked with other reports, you can check whether or not to generate the linked reports (not including the detail reports) in the exported PDF file. If you are only interested in the primary report, leave this option unchecked. Generating linked reports at the same time, especially when the linked reports contain a large amount of data, will cause performance issue.
Clipping Area
Specifies whether to keep the clipping area of the report in the exported PDF file.
OK
Applies all changes and closes the dialog.
Cancel
Cancels the changes and exits the dialog.
Help
Displays the help document about this feature.