 Previous Page Next Page
Previous Page Next Page
This dialog varies according to different source it is opened from.
If it is opened by clicking the Advanced button in the Color List dialog, it helps you to define certain pattern to some specific values in a chart to make the same value the same effect, and the options in the dialog are as follows. Note that this feature does not apply to surface 3-D, gauge bubble 2-D and all scatter chart types, and the settings in the dialog have higher priority than the ones in the Color List dialog.


Adds a new value line.

Removes the selected value.
Values
Fill
Specifies the color schema for the pattern. To edit the color, click the color image and select a color from the color palette or input the hexadecimal value (for example, 0xff0000) of a color directly in the text box.
Transparency
Specifies the transparency of the color.
OK
Applies the changes and closes the dialog.
Cancel
Does not retain any changes and closes the dialog.
Help
Displays the help document about this feature.
If it is opened by clicking the Advanced button in the Line Pattern List dialog, it helps you to define certain pattern to some specific values in a chart to make the same value the same effect, and the options in the dialog are as follows. Note that this feature does not apply to surface 3-D, gauge bubble 2-D and all scatter chart types, and the settings in the dialog have higher priority than the ones in the Line Pattern List dialog.
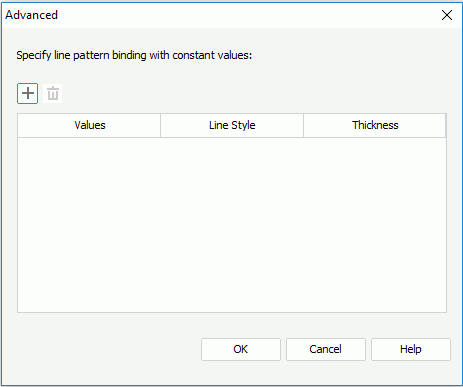

Adds a new value line.

Removes the selected value.
Values
Specifies a series value to which the fill pattern will be applied.
Line Style
Specifies the line style for the pattern.
Thickness
Specifies the thickness for the line.
OK
Applies the changes and closes the dialog.
Cancel
Does not retain any changes and closes the dialog.
Help
Displays the help document about this feature.
If it is opened by clicking the button  next to the Shape By text box when no field is added to the box and then the Advanced option in the Display screen of the map wizard, it helps you to specify an image as the shape of the markers for the selected group in a geographic map, and the options in the dialog are as follows.
next to the Shape By text box when no field is added to the box and then the Advanced option in the Display screen of the map wizard, it helps you to specify an image as the shape of the markers for the selected group in a geographic map, and the options in the dialog are as follows.
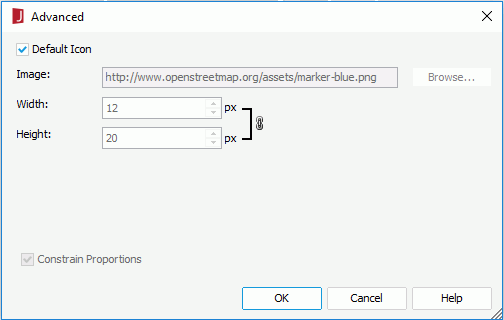
Default Icon
Specifies to use the default icon as the shape of the markers. If you want to use your own icon, uncheck the option.
Image
Specifies the image of the markers. Input the URL for a web image or click the Browse button to specify a local image.
Shadow
Specifies the shadow image of the markers. Input the URL for a web image or click Browse button to specify a local image. Available only to Google Maps types.
Constrain Proportions
Specifies whether to change the width and height of the images at the same time in a certain proportion. If checked, when the width/height is changed, the height/width will also be changed in a certain proportion.
OK
Applies the changes and closes the dialog.
Cancel
Does not retain any changes and closes the dialog.
Help
Displays the help document about this feature.