 Previous Page Next Page
Previous Page Next Page
Inserting a tabular in a report
Inserting components into a tabular
A tabular is a component designed to lay out other components. Unlike a table component which is used to display a dataset, a tabular is a set of cells that can each display a dataset in a component.
Tabulars are not supported in library components and page reports that are created using business views. A web report is initially a tabular with a single cell, and you cannot insert another tabular into a web report.
A tabular can be inserted in the page report areas listed in Component placement.
To insert a tabular into a page report, use either of the following ways:
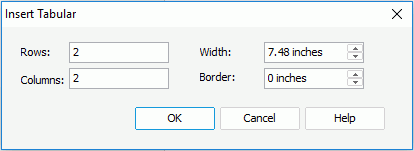
If the mouse pointer is in the report body or a cell of another tabular, the tabular will be inserted there upon clicking OK. Otherwise, you need to click the mouse button in the desired location to place the tabular there.
From the Components panel, drag the Tabular button  to the desired location in the report which allows the insertion of a tabular, and a tabular with two rows and columns by default will then be created there.
to the desired location in the report which allows the insertion of a tabular, and a tabular with two rows and columns by default will then be created there.
The components that can be inserted into a tabular cell are listed in Component placement. The most common component to place into a tabular cell is a data component. You can insert a table, crosstab or chart and for a page report a banded object in a tabular cell. It is usually best to only place a single data component into a tabular cell. Then at runtime,
If the component inserted is larger than the tabular cell, you can right-click the tabular cell and select Auto Fit from the shortcut menu to make the component fully display in the tabular cell.
If you place multiple components into a cell you should change the Position property to static, then the components will flow one after the other and will not overlap which is usually the desired result.
You can also double-click a tabular cell and input text in it as you would do in a text box. When you enter text into a tabular cell, paragraphs are created. The text and paragraphs in a tabular cell can be easily formatted. For example, you can change the font face, font color of the text, the indentation of any paragraph. You can even find and replace a text string with another one easily as with a word processor. For details, refer the specific topics in the Text boxes section.
In a tabular, adjacent cells that form a rectangle can be merged into one cell.
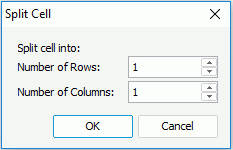
See an example: The SampleComponents catalog, included with JReport Designer, contains reports that have examples of how each component type could be used in a report. For the tabular component example, open <install_root>\Demo\Reports\SampleComponents\TabularReport.cls.